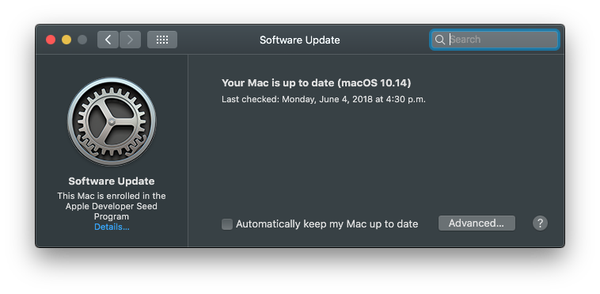Heutzutage sind Personal Computer im Besitz von fast jedem. Sowohl Computer als auch Smartphones sind heutzutage ein wesentlicher Bestandteil unseres Lebens geworden, da viel Arbeit in hohem Maße von ihnen abhängt. Wenn wir einen Computer für längere Zeit benutzen, neigen wir dazu, viele Dateien darauf zu speichern, was die Gesamtleistung des Computers auf lange Sicht beeinträchtigt.

Die Festplatte hält in der Regel nur ein paar Jahre und wird danach in der Regel stark abgebaut oder beschädigt. Es verschlechtert sich in Geschwindigkeit und Lagerung, auch wenn es sich in einem Arbeitszustand befindet. Anstatt darunter zu leiden, ist es immer besser, auf eine größere Festplatte zu aktualisieren. In diesem Fall müssen unbedingt neue Fenster auf dem neuen Laufwerk installiert werden.
Funktioniert jedoch nicht immer, da wir problemlos auf die größere Festplatte aktualisieren können, ohne dass Daten verloren gehen. Es gibt eine Arbeitsmethode, mit deren Hilfe Sie beim Upgrade auf eine größere Festplatte keine Daten verlieren. Ohne Neuinstallation der Fenster können Sie das Upgrade durchführen. Dazu müssen Sie zunächst EaseUS Todo Backup verwenden. Diese Software eignet sich sowohl für Geschäfts- als auch für Privatanwender und ist eine sehr einfache Methode, mit deren Hilfe die wichtigen Daten problemlos auf der neuen Festplatte gesichert werden können.
Schritt 1: Zunächst müssen Sie sowohl die neue als auch die alte Festplatte an den Hauptcomputer anschließen. Obwohl es mit PCs problemlos möglich ist, ist es mit Laptops etwas schwierig, an andere Module zu kommen. SATA zu USB kann Ihnen helfen, den Laptop mithilfe des USB-Kabels mit der Festplatte zu verbinden.
Schritt 2: Wenn die Festplatte nach dem Einstecken einsatzbereit ist, können Sie die Daten problemlos verschieben. Installieren Sie EaseUS, um die Sicherungssoftware auszuführen, und klicken Sie auf die Option Klonen.
Schritt 3: Hier müssen Sie die Partitionen oder Teile auswählen, die Sie klonen möchten.
Schritt 4: Weiter Wählen Sie die Neue Festplatte oder das Ziellaufwerk aus, auf dem Sie die Klondateien ablegen möchten.
Schritt 5: Um sicherzustellen, dass der Klonvorgang abgeschlossen ist, müssen Sie einige Minuten warten, die sogar einige Stunden betragen können.
Sie können diese Schritte ausführen, um sicherzustellen, dass das Upgrade auf eine größere Festplatte durchgeführt wird, ohne die Fenster erneut zu installieren. Sie können problemlos ein Upgrade durchführen, ohne Probleme zu haben oder Ihre Daten zu verlieren, während Sie die Dateien übertragen. Dies ist eine der beliebtesten und am besten bewerteten Software, die die Übertragung bequem und viel weniger zeitaufwendig macht. Nachdem Sie die Schritte ausgeführt haben, können Sie Ihren Computer wie zuvor ohne Probleme verwenden.