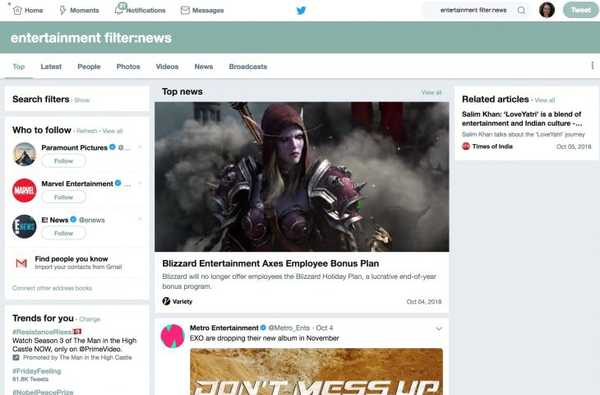Travel Time ist eine praktische Ergänzung zu Apples Kalender-App, mit der Sie die Dauer Ihrer bevorstehenden Reise anhand von Parametern wie Kilometerstand und Verkehr genau abschätzen können. Bei richtiger Verwendung kann dies einige Ihrer täglichen Planungsprobleme erheblich lindern, aber paradoxerweise übersieht ein großes Kontingent regulärer Kalenderbenutzer diese Funktion immer noch routinemäßig.
Früher als Widgets für häufige Standorte und Verkehrsbedingungen eingeführt, hat der Dienst bei den Nutzern nur langsam an Attraktivität gewonnen. Travel Time ist jedoch erwachsen geworden und nun nahtlos in eine der beliebtesten Produktivitätsanwendungen für iOS und MacOS integriert. Wenn Sie also im Kalender kein Memo zu den Vorteilen der Reisezeit erhalten haben, sollten Sie Folgendes wissen.
Warum sollten Sie Travel Time verwenden?
Wir waren alle schon einmal dort: Sie haben einen vollgepackten Tag vor sich und verschwenden bereits viel zu viel Zeit, indem Sie Routen planen und planen, wohin Sie wann fahren sollen. Eine gründliche Vorbereitung kann nicht schaden, gebe ich zu, aber denken Sie daran, dass Apple Travel Time eingerichtet wurde, um Sie zumindest dabei zu unterstützen, wenn nicht sogar zu ersetzen. Das Einrichten von Adressen und das Aktivieren weiterer Kontrollkästchen für jeden Kalendereintrag klingt zunächst vielleicht unbegründet, aber wenn die Auszahlung viel weniger privates Nachdenken über Ihren Zeitplan ist, ist dies definitiv alles andere als das.
Sobald die Reisezeit integriert ist, erhalten Sie in Kalendereinträgen rechtzeitig Benachrichtigungen darüber, wann Sie abreisen möchten (unter Berücksichtigung der veränderten Verkehrsbedingungen), um pünktlich zu erscheinen, und Termine werden in Ihrem Tagesablauf auf intelligente Weise erweitert. Tagesansicht, um die auf der Straße verbrachte Zeit zu reservieren. Wenn Ihnen der Sound gefällt (warum nicht?) Und Sie sich auf einer vielbefahrenen Strecke um etwas weniger Sorgen machen möchten, schauen Sie sich unsere exemplarische Vorgehensweise an.
So verwenden Sie Travel Time auf iPhone, iPad oder iPod touch
Wenn Sie Travel Time auf Ihrem iPhone oder einem anderen Gerät mit iOS 10 einrichten, kann dies ein wenig stören, wenn Sie noch nicht mit dem Spiel vertraut sind. Sobald Sie jedoch den Dreh raus haben, wird die Einstellung im Handumdrehen hinzugefügt. Es ist auch ein bisschen intelligent, wenn es darum geht, Standorte festzulegen, aber lassen Sie uns nicht weiterkommen.
1) Zunächst öffnen Sie Ihre Kalender und erstelle einen neuen Eintrag.
2) Stellen Sie beim Ausfüllen der Veranstaltungsinformationen sicher, dass Sie die Termine angeben präzise Adresse. Dies ist später wichtig, um genaue Reiseschätzungen zu gewährleisten, denen Sie vertrauen können. Zapfhahn Ort.

3) Wenn Sie den Veranstaltungsort kennen, geben Sie ihn einfach in die Suchleiste ein und klicken Sie auf Erledigt. Alternativ können Sie mit dem Schreiben beginnen und auf den Kalender warten, um Orte vorzuschlagen. Vorschläge werden direkt unter einer anderen intelligenten Liste mit der Bezeichnung "Letzte" angezeigt. Tippen Sie auf den, mit dem Sie zufrieden sind, um zu bestätigen.
4) Jetzt, da der Kalender weiß, wohin Sie unterwegs sind, muss er sich über Ihren Startpunkt informieren. Um es mit dieser Information zu füttern, finden Sie Reisezeit in der Liste der Elemente und wählen Sie es aus.

5) Schieben Sie den Schalter nach rechts, um ein neues Menü anzuzeigen.

6) Sie haben nun zwei Möglichkeiten: Es gibt ein generisches Untermenü mit voreingestellten Fahrzeiten und darüber (rot markiert) die übergeordnete intelligente Registerkarte. Voreingestellte Zeiten senden Ihnen keine intelligenten Warnmeldungen, die den Datenverkehr berücksichtigen oder tatsächliche Daten (Meilen) berücksichtigen. Daher ignorieren wir diese und tippen stattdessen auf Startort.

7) Unmittelbar nach Ihrer Berührung werden Sie aufgefordert, Ihren Abflugort anzugeben. Das Interface ist dem von ähnlich Schritt 3, Geben Sie also Ihren Startpunkt ein oder wählen Sie ihn aus. Denken Sie daran, dass Sie schnell treffen können Aktueller Standort wenn dies Ihr erster Termin des Tages ist und Sie zu Hause sind.
8) Nachdem dies erledigt wurde, wird eine neue Gruppe von Elementen im Reisezeitregister angezeigt. Diesmal handelt es sich jedoch um clevere Vorschläge. Wie durch das Symbol daneben angezeigt, hat der Kalender die Zahlen eingegeben und sagt die Zeit voraus, die Sie blockieren sollten, um an Ihr Ziel zu gelangen. Entweder mit dem Auto, zu Fuß oder mit öffentlichen Verkehrsmitteln. Tick Welche der drei Optionen trifft auf Sie zu und Sie kehren mit einem Schlag zurück Neues Event.

9) Dies ist der letzte Sprint: Wie unten markiert, wird die prognostizierte Dauer für die Reisezeit jetzt gespeichert. Stellen Sie schließlich sicher, dass die Warnen Feld liest Zeit zu gehen.

10) Wenn Sie darauf klicken, wird die Registerkarte vor dem Kleingedruckten angezeigt Der Kalender verwendet Ihren Standort, den Standort dieses Ereignisses und die Verkehrsbedingungen, um Ihnen mitzuteilen, wann Sie abreisen müssen sollte aktiv sein. Diese Option wird automatisch ausgewählt und ist für zukünftige Ereignisse, die Sie erstellen, kein Problem für Sie.

11) Sie sind alle bereit für den ersten Eintrag. Klicken Hinzufügen um den Termin in Ihren Kalender zu übernehmen.
Während der Prozess bisher wie eine schreckliche Tortur aussehen mag, wissen Sie, dass die Dinge von nun an aus zwei Gründen einfacher werden.
- Die Schritte 9 und 10 können ab hier übersprungen werden.
- Noch wichtiger ist, dass nachfolgende Kalendereinträge (die am selben Tag stattfinden) Sie weiterhin nach dem Veranstaltungsort fragen, den Standort Ihrer vorherigen Veranstaltung jedoch als Ausgangspunkt für die Routenberechnung übernehmen Ihre nächste Veranstaltung. Wenn das zu technisch ist, kommen Sie das nächste Mal zu Schritt 5 Wenn Sie die Reisezeit aktivieren, wird der Ort automatisch angezeigt, je nachdem, wo Sie sich zuvor aufhalten. Sie können das natürlich bearbeiten, wenn Sie in der Zwischenzeit woanders waren. Wenn Sie jedoch einen engen Zeitplan haben, ist dies meistens richtig und dient als willkommene Abkürzung.
Sobald Sie die Reisezeit für Ihren Tag implementiert haben, geben Kalendereinträge die zusätzliche Reisezeit in Blockgröße an und informieren Sie, wann Sie scooten müssen, um von zu Hause nach Punkt A oder von A nach B usw. zu gelangen her:

So fügen Sie Travel Time unter macOS hinzu
Die Schritte, die erforderlich sind, um Ihre Kalendereinträge auf dem Mac wesentlich intelligenter zu gestalten, sind dank des Trackpads möglicherweise etwas schneller. Abgesehen von den Navigationswerkzeugen ist es dem Prozess unter iOS ziemlich ähnlich. Daher empfehle ich, zunächst die obere Hälfte des Tutorials zu durchblättern, um einen Überblick über die Funktionen von Travel Time und die letztendlichen Vorteile zu erhalten.
Wie bereits erwähnt, belegen Ereignisse, einschließlich intelligenter Einstellungen für die Reisezeit, mehr Platz in Ihrem Kalender. Hier sehen Sie, wie drei Einträge dieser Art auf meinem Mac aussehen. Anstatt die Grundlagen noch einmal durchzugehen, werden wir diesmal sofort loslegen und einfach einen weiteren (grünen) intelligenten Kalendereintrag zu den bereits vorhandenen hinzufügen. Wir müssen hier nicht aus zwei Gründen mit dem ersten Punkt beginnen: Erstens sind die erforderlichen Klicks weitgehend identisch, und zweitens können Sie jederzeit auf das iOS-Lernprogramm zurückgreifen, wenn Sie der Meinung sind, dass eine Frage unbeantwortet bleibt.
1) Auf dem letzten Screenshot der iOS-Rubrik sehen Sie, dass ich drei blaue Kalendereinträge erstellt habe, denen bereits Standorte zugeordnet sind.
2) Jetzt erstellen wir einen neuen Eintrag (das grüne Kästchen) und klemmen ihn zwischen zwei vorhandenen Terminen. Was für ein Tag!
Doppelklick auf der Timeline (das ist in der Tagesansicht). Oder klicken Sie auf + und passen Sie die Uhrzeit des Ereignisses an.

3) Entscheidend für die Arbeit von Travel Time ist, dass Ihr Mac den Ort des Ereignisses (dieser Schritt) und den Punkt kennt, von dem aus Sie beginnen (nächster Schritt). Beginnen Sie, den genauen Ort des Termins unter einzugeben Ort hinzufügen. Klicken Sie zur Bestätigung einmal darauf.
4) Der einzige Unterschied zum iOS-Tutorial besteht darin, dass wir ein Ereignis in die Mitte anderer pflanzen, die jeweils bereits Standorten zugeordnet sind. Mit anderen Worten, die fünfte Zeile lesen Reisezeit liefert bereits magische Reiseschätzungen auf der Grundlage, dass Calendar Ihren Aufenthaltsort vor dem grünen Ereignis kennt. Wählen Sie einfach, ob Sie mit dem Auto, zu Fuß oder mit öffentlichen Verkehrsmitteln von der vorhergehenden Veranstaltung anreisen.

5) Klicken Sie auf "Übernehmen" und Ihr Mac benachrichtigt Sie, wenn Sie von Ihrem letzten Termin aufstehen müssen. Dabei werden die sich ändernden Verkehrsbedingungen auf intelligente Weise berücksichtigt und Sie benachrichtigt, wenn Sie früher abreisen müssen.

Wenn Sie vor dem Eintrag, an dem Sie gerade arbeiten, keinen standortbezogenen Termin geplant haben, können Sie einen zuvor gemachten Punkt wiederholen Reisezeit Klammer ist nicht Es wird automatisch eine ungefähre Reisezeit erstellt, bis Sie tatsächlich einmal darauf klicken. In diesem Fall wird, sobald Sie die Reisezeit erreicht haben, die von zu Hause aus erforderliche Reisezeit berechnet. Dies ist also Ihr erstes Ereignis des Tages.
Herzlichen Glückwunsch, Sie haben es bis zum Ende geschafft. Lassen Sie mich Ihnen sagen, dass es ein gewisses Maß an Disziplin erfordert, um die Gewohnheit beizubehalten, die Reisezeit mit Ihren Standorten zu füttern - aber am Ende erspart es Ihnen einige Kopfschmerzen und verleiht Ihrem Tag eine Menge Bequemlichkeit. Wenn Sie ein begeisterter Kalenderbenutzer sind und tagaus jede Menge Verpflichtungen haben, versuchen Sie auf allen Konten, sich dazu zu zwingen, diese Funktion zu nutzen.