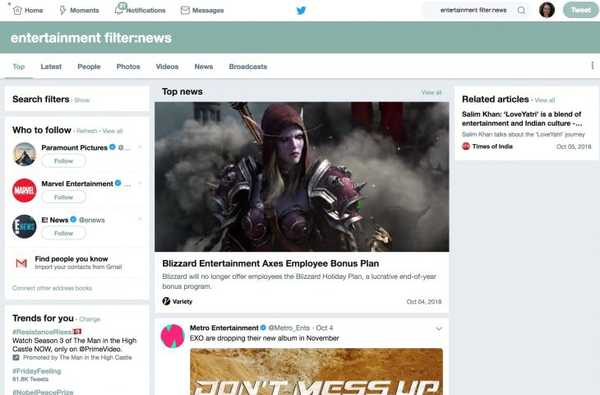Alle im Jahr 2018 eingeführten MacBook Pro-Modelle nutzen die True Tone-Technologie von Apple, mit der Bilder auf dem integrierten Retina-Display und der Touch-Leiste natürlicher erscheinen. Durch die Anpassung der Farbtemperatur des Displays an das Umgebungslicht hilft True Tone dabei, die Überanstrengung der Augen zu verringern. Hier erfahren Sie, wie Sie diese äußerst praktische Funktion auf Ihrem MacBook Pro-Notebook verwenden.
TAKEAWAYS:
- Die 2018 eingeführten MacBook Pro-Modelle bieten True Tone-Technologie.
- Dadurch erscheinen die Bildschirmbilder und die Touch-Leiste natürlicher.
- True Tone passt die Anzeigefarbe und -intensität an das Umgebungslicht an.
- Sie können auch externe Displays einstellen, die an Ihren Mac angeschlossen sind, wenn der Deckel geöffnet ist.
- True Tone basiert auf Mehrkanal-Umgebungslichtsensoren neben der Kamera.
Die True Tone-Technologie wird mit der Zeit wahrscheinlich in alle Macs Einzug halten.
Getreu seinem Wort
Ein fortschrittlicher Umgebungslichtsensor im MacBook Pro von 2018 misst kontinuierlich Helligkeit und Farbtemperatur (ältere Modelle haben einen Sensor, der nur die Helligkeit misst).
Die macOS-Software verwendet sensorische Daten, um den Weißabgleich des Displays dynamisch an das Licht um Sie herum anzupassen. Das Ergebnis ist ein genaues Seherlebnis, das nicht nur die Überanstrengung der Augen verringert, sondern die Bilder natürlicher erscheinen lässt.
Es geht wirklich nur um Wahrnehmung.

True Tone feierte 2016 sein Debüt mit dem 9,7-Zoll-iPad Pro
Grundsätzlich täuscht diese Farbanpassung Ihr Gehirn vor der Annahme, dass Ihre subjektive Wahrnehmung der Anzeigefarbe unabhängig von Ihrer tatsächlichen Umgebung dieselbe ist. Anstatt Apps oder deren Grafikelemente anzupassen, ändert True Tone einfach den Weißabgleich und die Farbtemperatur des Displays, um sie an das Licht um Sie herum anzupassen.
LERNPROGRAMM: Verwenden von Night Shift auf einem Mac, um die Exposition gegenüber Blaulicht zu reduzieren, das den Schlaf beeinträchtigt
Dieses in Apple Talk beschriebene „papierähnliche“ Seherlebnis lässt sich damit vergleichen, wie ein weißes Blatt Papier unter verschiedenen Lichtverhältnissen wärmer und gelber oder kühler und blauer aussieht.
Obwohl True Tone derzeit auf MacBook Pro-Modelle für 2018 beschränkt ist, wird es den Weg in andere Macs finden, sobald diese aktualisiert werden. True Tone debütierte bereits 2016 mit dem ursprünglichen 9,7-Zoll-iPad Pro, bevor es den iPhone 8/8 Plus / X / XS / XS Max / XR-Telefonen, den iPad Pros 2017 (10,5- und 12,9-Zoll-Modelle) und 2018 hinzugefügt wurde MacBook Pros.
True Tone im Clamshell-Modus
Bei den im Jahr 2018 veröffentlichten MacBook Pro-Modellen ist True Tone auf einen Mehrkanal-Umgebungslichtsensor angewiesen, der sich neben der FaceTime HD-Kamera oben im Display befindet. Wenn jedoch ein externes Display an das Notebook angeschlossen ist, muss der Deckel geöffnet bleiben, damit True Tone funktioniert.
True Tone unterstützt diese externen Thunderbolt 3 / USB-C-Displays:
- Apple Thunderbolt Display über den Thunderbolt 3 (USB-C) zu Thunderbolt 2 Adapter
- LG UltraFine 5K Display
- LG UltraFine 4K Display
Auch hier funktioniert True Tone auf einem externen Bildschirm nicht, wenn sich das Notebook im Clamshell-Modus befindet.
So verwenden Sie True Tone auf Ihrem Mac
Sie können True Tone im Einstellungsbereich Displays aktivieren oder deaktivieren.
1) Öffnen Systemeinstellungen über das Apple-Menü, Siri, das Dock oder Ihren Anwendungsordner.
2) Klicken Sie auf das Symbol mit der Bezeichnung Displays.
3) Klicken Sie nun auf die Anzeige Tab.
4) Aktivieren Sie das Kontrollkästchen neben Richtiger Klang um die Funktion einzuschalten.
Deaktivieren Sie umgekehrt das Kontrollkästchen, wenn Sie True Tone deaktivieren möchten.

Die folgenden Funktionen für den barrierefreien Zugriff auf die Anzeige können True Tone deaktivieren:
- Farben umkehren
- Kontrast erhöhen
- Graustufen
Wird die Option "True Tone" in den Anzeigeeinstellungen nicht angezeigt? Dies liegt daran, dass Ihr Mac-Modell über einen weniger leistungsfähigen Umgebungslichtsensor verfügt, der zwar die Helligkeit, aber nicht die Farbtemperatur messen kann.
Wie bereits erwähnt, können Sie die Augenbelastung verringern, indem Sie die Helligkeit und Temperatur des Displays kontinuierlich anpassen, damit die Bildschirmfarben unter verschiedenen Lichtverhältnissen gleichmäßig angezeigt werden.
Wenn Sie Ihren Computer spät in der Nacht benutzen, ist es möglicherweise auch eine gute Idee, Night Shift einzuschalten, um die störende Blaulichtemission automatisch zu reduzieren.
Sie können True Tone zusammen mit Night Shift verwenden.
True Tone und Pro Work
Es sollte beachtet werden, dass True Tone nicht unbedingt ein Feind von Kreativen ist, die auf eine präzise Farbwiedergabe angewiesen sind. Wenn Sie Videos bearbeiten, Fotos nachbessern oder an einer Illustration arbeiten, sorgt das ColorSync-Farbmanagementsystem von Apple bereits für eine genaue Farbwiedergabe auf allen Bildschirmen und Betriebssystemen.

Wenn Sie ein Profi-Benutzer sind und True Tone aktivieren, wird die Farbtemperatur des Displays so angepasst, dass Ihr Projekt unabhängig von Ihren Lichtverhältnissen auf die gleiche Weise wahrgenommen wird.
Und so verwenden Sie True Tone auf Ihrem Mac wie ein Profi!
Brauchen Sie Hilfe? Fragen Sie iDB!
Wenn Ihnen diese Anleitung gefällt, geben Sie sie an Ihre Support-Mitarbeiter weiter und hinterlassen Sie unten einen Kommentar.
Stecken geblieben? Sie sind sich nicht sicher, wie Sie bestimmte Aufgaben auf Ihrem Apple-Gerät ausführen sollen? Lassen Sie es uns über wissen [email protected] und ein zukünftiges Tutorial könnte eine Lösung bieten.
Senden Sie Ihre eigenen Vorschläge für Vorgehensweisen über [email protected].