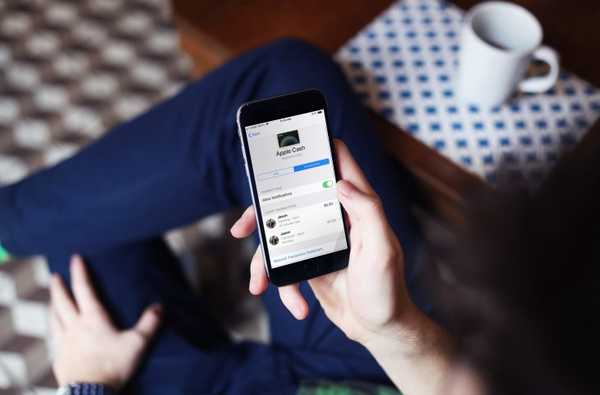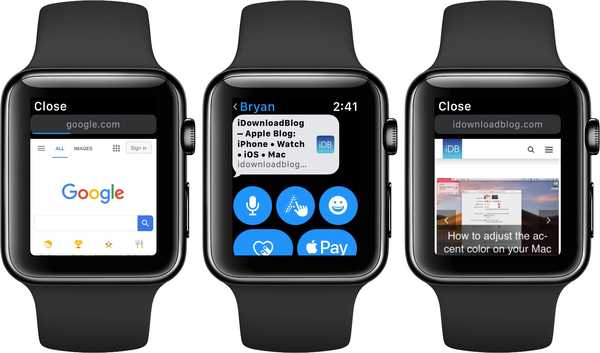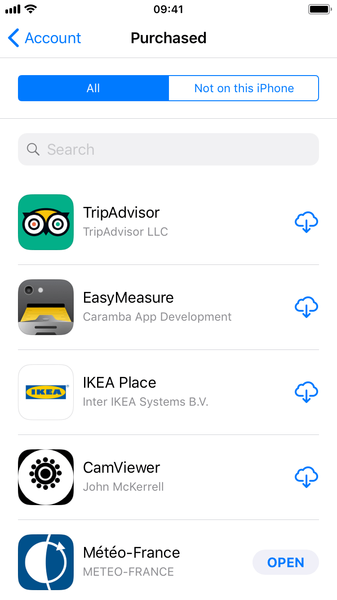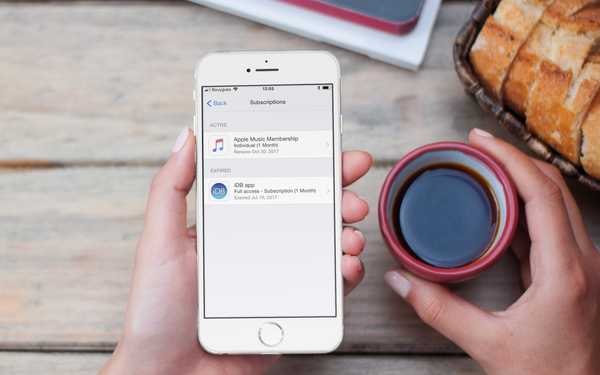Neben der Verwendung Ihrer Apple Card mit Apple Pay können Sie auch die Apple Card-Nummer verwenden, um Artikel zu kaufen, bei denen Apple Pay noch nicht akzeptiert wird. Um Ihre Privatsphäre zu schützen, ist auf der physischen Karte keine Nummer aufgedruckt, was Ihnen ein völlig neues Sicherheitsniveau verleiht. Aber keine Sorge, Sie können Ihre Apple-Kartennummer in der Wallet-App anzeigen und wir zeigen Ihnen, wie.
Wenn Sie Artikel überall dort kaufen möchten, wo Apple Pay noch nicht akzeptiert wird (Sie können jedoch eine Kreditkartennummer manuell eingeben, um beispielsweise im Internet oder in Apps zu bezahlen), können Sie Ihre Apple Card-Nummer verwenden, um Online-Einkäufe überall dort zu tätigen, wo Mastercard akzeptiert wird.
Befolgen Sie dieses Tutorial, um Ihre Apple-Kartennummer in der Wallet-App zu finden.
Anzeigen der Apple-Kartennummer in der Wallet-App
Gehen Sie folgendermaßen vor, um Ihre Apple Card-Nummer zusammen mit anderen Details anzuzeigen:
1) Öffne das Brieftasche App auf deinem iPhone mit iOS 12.4+
2) Tippen Sie auf Ihre Apple Card.
3) Tippen Sie auf die dreipunktig mehr Symbol.
4) Scrollen Sie nach unten und tippen Sie auf Karteninformationen.

5) zuletzt, authentifizieren mit Face ID, Touch ID oder Passcode.
Sie können jetzt die folgenden Informationen zu Ihrer Apple Card sehen:
- Ihr Vor- und Nachname
- Apple-Kartennummer
- Ablaufdatum der Apple Card
- Apple Card Sicherheitscode
- Kartennetz
Um diese Apple-Kartennummer in einem Zahlungsformular im Internet oder in einer App zu verwenden, halten Sie einfach das Feld Kartennummer gedrückt und tippen Sie auf Kopieren. Wechseln Sie nun zu einer Website / App, tippen Sie etwas länger auf das Feld für die Kreditkartennummer und wählen Sie Einfügen, um die Nummer einzufügen.
Die verschiedenen Zahlungsnummern
Neben der Apple-Kartennummer in der Wallet-App werden möglicherweise auch andere Zahlungsnummern angezeigt, einschließlich der physischen Kartennummer und der Gerätekontonummer.
Die physische Kartennummer bezieht sich auf die Nummer, die Ihrer Titan-Apple-Karte zugeordnet ist. Die Gerätekontonummer ist eine gerätespezifische Nummer, die von Ihrem Kartenaussteller oder Ihrer Bank für jede der Karten erstellt wurde, die Sie zu Apple Pay hinzufügen. Auf diese Weise können Transaktionen vom System verarbeitet werden, ohne dass Händler Ihren Vor- und Nachnamen, Ihre Kartennummer oder andere persönliche Daten erfahren.

Aus Sicherheitsgründen können Sie nur die letzten vier Ziffern Ihrer Titan-Apple-Karten- / Gerätekontonummer anzeigen, die auf dem Bildschirm "Karteninformationen" angezeigt werden (siehe oben). Sie benötigen die letzten vier Ziffern Ihrer physischen Kartennummer oder der Gerätekontonummer, wenn Sie Ihren zuvor gekauften Artikel an den Händler zurücksenden.
Was unterscheidet die physische Kartennummer von der Apple-Kartennummer in der Brieftasche??

Beide dienen demselben Zweck, genau wie Ihre anderen Kredit- und Debitkartennummern. Da sich diese Dinge jedoch leicht kopieren lassen, hat Apple entschieden, keine Nummern auf die physische Karte zu drucken. Natürlich benötigt jede Kredit- oder Debitkarte eine Nummer - Apple Card ist da keine Ausnahme - aber das bedeutet nicht, dass Sie zwischen Sicherheit und Komfort wählen müssen.
Laut TechCrunch ist Ihre Apple-Kartennummer eine semi-permanente virtuelle Nummer, die Ihnen zusätzliche Sicherheit bietet. Sollte jemand diese Nummer stehlen oder Sie sie in ein unsicheres Webformular eingeben, fordern Sie einfach über die Wallet-App eine neue Nummer an. Sie müssen dann nicht mehr die physische Karte stornieren und eine neue mit einer anderen Nummer erhalten.

Tippen Sie in der Wallet-App auf Ihre Apple-Karte und wählen Sie das dreipunktierte Menü Mehr. Klicken Sie nun auf Karteninformationen und authentifizieren Sie sich mit Gesichts-ID, Touch-ID oder Passcode. Tippen Sie abschließend auf Neue Kartennummer anfordern. Und voila, einfach so, Sie haben sofort eine neue Nummer, was weitaus besser ist, als auf eine neue physische Karte warten zu müssen, um weiterhin Online-Einkäufe zu tätigen.
Weitere Apple Card-Ressourcen
Wenn Sie mehr über die Verwendung Ihrer Apple Card erfahren möchten, lesen Sie unbedingt die zusätzlichen Anleitungen zu iDB:
- So beantragen Sie Ihre Apple Card
- So beenden Sie den Empfang von Benachrichtigungen von Apple Card und Daily Cash
- So laden Sie Ihre monatlichen Apple Card-Kontoauszüge als PDF herunter
Vergessen Sie nicht, unser Tutorial-Archiv zu durchsuchen.
Wir empfehlen auch Apples Video-Tutorials zu Apple Card.
Brauchen Sie Hilfe? Fragen Sie iDB!
Wenn Ihnen dieses Tutorial gefällt, geben Sie es an Ihre Freunde weiter und hinterlassen Sie unten einen Kommentar.
Stecken geblieben? Sie sind sich nicht sicher, wie Sie bestimmte Aufgaben auf Ihrem Apple-Gerät ausführen sollen? Lassen Sie es uns über wissen [email protected] und ein zukünftiges Tutorial könnte eine Lösung bieten.
Senden Sie Ihre eigenen Vorschläge für Vorgehensweisen über [email protected].