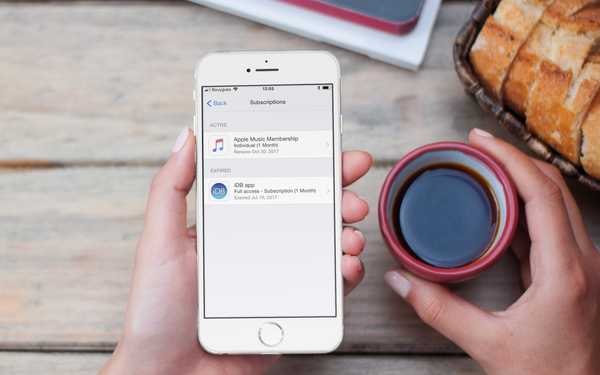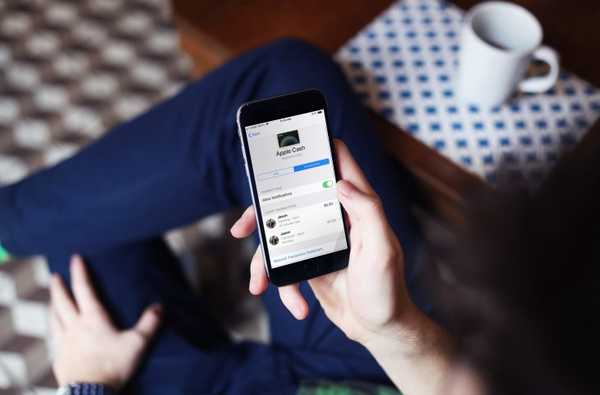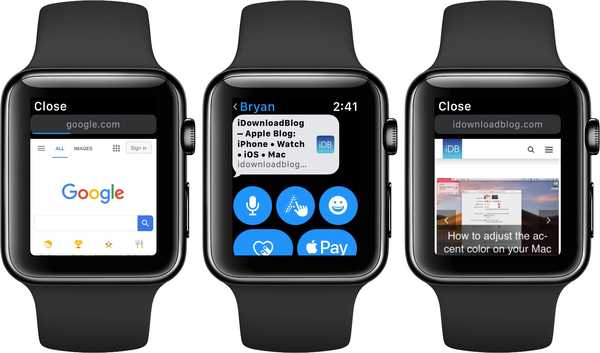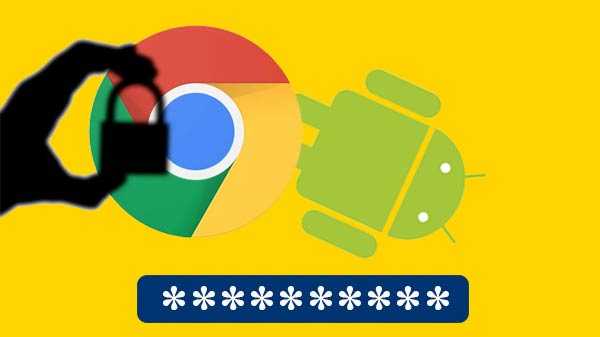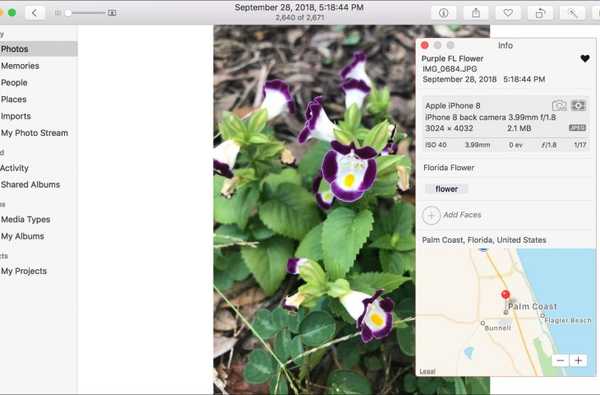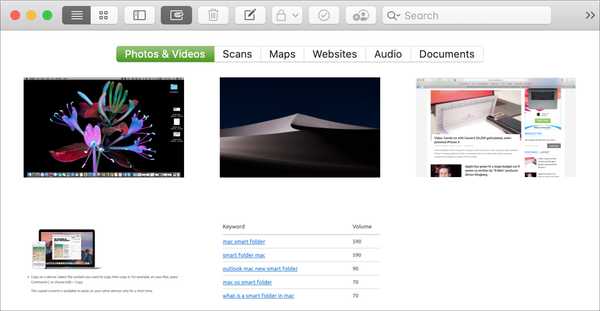Unabhängig davon, ob Sie sich mit der Entwicklung von Kurzwebseiten beschäftigen oder nur allgemein daran interessiert sind, im Code zu stöbern, um zu sehen, wie die Dinge funktionieren, kann es vorkommen, dass Sie den HTML-Quellcode hinter einer bestimmten Webseite anzeigen möchten.
Dies ist sowohl auf iOS-Geräten wie einem iPhone oder iPad als auch auf Ihrem Mac möglich. In diesem Tutorial zeigen wir Ihnen, wie Sie den HTML-Quellcode einer Webseite auf beiden Plattformen anzeigen.
So zeigen Sie den Quellcode einer Website auf dem iPhone oder iPad an
Wenn Sie den Quellcode einer Webseite von Ihrem iPhone oder iPad aus anzeigen möchten, sollten Sie eine App verwenden, die Sie unterstützt. Die meisten modernen Apps vereinfachen diesen Vorgang und enthalten nützliche Syntax-Hervorhebungen, damit Sie besser verstehen, was Sie suchen.
Wir empfehlen die Verwendung von HTML Viewer Q, das kostenlos aus dem App Store heruntergeladen werden kann. Führen Sie nach der Installation die folgenden Schritte aus, um den Quellcode einer Webseite anzuzeigen:
1) Starten Sie HTML Viewer Q von Ihrem Startbildschirm aus.
2) Tippen Sie auf die Verknüpfung Schaltfläche oben rechts in der App:

3) Geben Sie die vollständige URL einer Webseite ein, deren Quellcode Sie anzeigen möchten, und tippen Sie dann auf Gehen button (wir werden Amazon für dieses Beispiel verwenden).

4) Wenn die Seite geladen ist, tippen Sie auf Code Schaltfläche oben links in der App.
Sie sehen jetzt den Quellcode der von Ihnen ausgewählten Webseite. Sie können auf eine der Zahlen oben in der App tippen, um zwischen verschiedenen Schriftgrößen zu wechseln: 9pt, 12pt, 16pt usw., und Sie können auch die Schaltfläche Suchen verwenden, um nach bestimmten Stichwörtern oder Syntaxen zu suchen Auf der Suche nach.
Mit der App können Sie auch den HTML-Code kopieren, um ihn in eine andere App einzufügen.
So zeigen Sie den HTML-Quellcode einer Seite in Safari auf dem Mac an
Wenn Sie einen Mac verwenden, benötigen Sie keine Software von Drittanbietern, um den Quellcode einer Webseite anzuzeigen. Sie können Safari (oder einen anderen von Ihnen bevorzugten Webbrowser) verwenden, um den Quellcode im Browser selbst anzuzeigen.
Hinweis: Diese Schritte variieren geringfügig je nach verwendetem Webbrowser.
Erster Teil: Aktivieren der Entwicklertools in Safari
Um den Quellcode einer Webseite in Safari anzuzeigen, müssen Sie zuerst die versteckten Entwicklungstools aktivieren. Gehen Sie hierzu folgendermaßen vor
1) Starten Sie Safari, falls es noch nicht geöffnet ist.
2) Gehe zu Safari → Einstellungen in der Menüleiste.

3) Öffne das Fortgeschritten Registerkarte im Fenster Einstellungen.

4) Setzen Sie ein Häkchen in das Entwicklungsmenü in der Menüleiste anzeigen Kästchen, wenn es noch nicht angekreuzt ist.
Nachdem Sie die richtigen Tools aktiviert haben, können Sie mit dem nächsten Abschnitt fortfahren, um den Quellcode einer Webseite anzuzeigen.
Teil zwei: Anzeigen des Quellcodes einer Webseite in Safari
Gehen Sie folgendermaßen vor, um den Quellcode einer Webseite anzuzeigen, nachdem die Entwicklungstools aktiviert wurden:
1) Starten Sie Safari, falls es noch nicht geöffnet ist.
2) Laden Sie die Webseite, deren Quellcode Sie sehen möchten (für dieses Beispiel verwenden wir Amazon).

3) Gehe zu Entwickeln → Seitenquelle anzeigen in der Menüleiste (oder klicken Sie mit der rechten Maustaste auf die Seite und wählen Sie Seitenquelle anzeigen).

4) Der Quellcode wird nun in einem Fenster am unteren Rand der Safari-App angezeigt:

Sie können die Suchleiste verwenden, um nach bestimmten Schlüsselwörtern oder Syntax zu suchen, oder Sie können die Größe des Entwicklungsfensters ändern, indem Sie auf eine Kante klicken und diese ziehen, genau wie Sie eine App auf Ihrem Mac in der Größe ändern würden.
Einpacken
Diese Funktion gibt dem neugierigen Georges die Möglichkeit zu sehen, was eine Webseite tickt, aber dies ist auch ein unschätzbares Werkzeug für Webentwickler, Anfänger oder Fortgeschrittene, die ein besseres Verständnis für den Code hinter einer Webseite oder einfach nur wollen Fehler auf ihrer eigenen Site beheben möchten.
Lesen Sie auch:
- So zeigen Sie den Quellcode einer Webseite in Safari an
- Probleme beim Laden von Webseiten in Safari? Versuche dies…
Wenn Sie dieses Tutorial hilfreich fanden, schreiben Sie uns einen Kommentar!