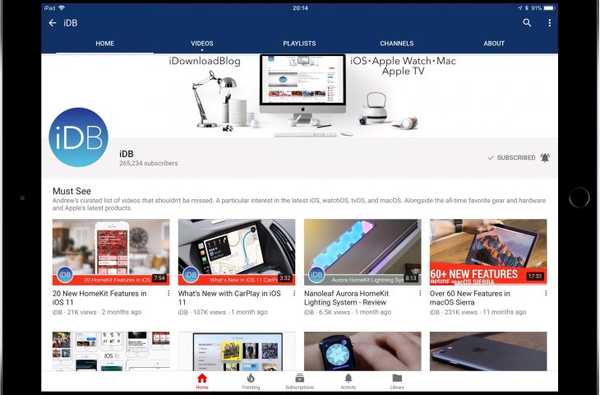

Sie haben drei Möglichkeiten, YouTube-Clips in iOS mit jeweils eigenen Vor- und Nachteilen freizugeben. In diesem kurzen Beitrag untersucht iDownloadBlog alle verfügbaren Freigabemethoden.
Drei Möglichkeiten zum Teilen von YouTube-Videos auf iOS
Sie können YouTube-Clips auf drei verschiedene Arten freigeben:
- YouTube iMessage-App-YouTube für iOS ab Version 12.38 enthält eine iMessage-App, mit der Sie Ihre zuletzt angesehenen Clips schnell teilen, nach Clips suchen und vieles mehr können. Andererseits können Ihre Empfänger keine freigegebenen Videos ansehen, ohne dass die YouTube-App auf ihrem Gerät installiert ist.
- YouTube App-Die YouTube-App ab Version 12.38 fügt dem Menü „Teilen“ Nachrichten hinzu. Verwenden Sie diese Option, um das von Ihnen angesehene Video schnell zu senden, ohne die App zu verlassen. Der Empfänger kann das Video in Nachrichten ohne die YouTube-App inline anzeigen.
- Kopieren-Einfügen-Methode-Sie können auch eine Video-URL in einen Nachrichten-Chat einfügen.
Lasst uns anfangen.
So teilen Sie YouTube-Videos über das Menü "Teilen"
Wenn Sie sich in der nativen iOS-App von YouTube befinden und ein interessantes Video mit jemandem teilen möchten, ohne die App zu verlassen, gehen Sie wie folgt vor:
1) Öffne das Youtube App auf Ihrem Gerät und tippen Sie auf ein Video, das Sie teilen möchten.
2) Tippen Sie auf die Teilen Option, und wählen Sie dann Mitteilungen aus dem Menü als Ihr Freigabeziel.

Wählen Sie Nachrichten aus dem Freigabe-Menü von YouTube.
3) Geben Sie die iMessage-fähige Telefonnummer oder E-Mail-Adresse eines Empfängers in das Feld AN ein (oder geben Sie einen Namen ein, um einen Eintrag aus den Kontakten auszuwählen). Schreiben Sie Ihre Nachricht auf, wenn Sie möchten, und klicken Sie dann auf den blauen Pfeil, um sie zu senden.
TRINKGELD: Wenn der Kontakt iMessage nicht verwendet, erhält er den Link in einer SMS / MMS-Nachricht.

Die Verwendung des Share-Menüs garantiert die Inline-Wiedergabe in der Messages-App.
Ihr Empfänger kann auf einen Link in der Nachricht tippen, um das Video inline abzuspielen, ohne die Nachrichten-App zu verlassen. Sie können auch das treffen Volumen Symbol in der rechten oberen Ecke, um den Ton ein- oder auszuschalten. Standardmäßig spielt Messages alle Inline-Videos stumm.
Ein zweites Tippen bringt das Video in den Vollbildmodus.

Greifen Sie im Vollbildmodus auf die Standard-Wiedergabesteuerung von iOS zu.
Im Vollbildmodus werden durch Tippen die Steuerelemente für die Wiedergabe auf dem iOS-Bildschirm angezeigt oder ausgeblendet, sodass der Empfänger das Video fünfzehn Sekunden lang scrubben, den Clip zurückspulen oder vorspulen, die Lautstärke anpassen, ihn an AirPlay senden, das Video schließen oder zurück zum Video gehen kann Inline-Ansicht.
So teilen Sie YouTube-Videos mit der iMessage-App
Wenn Sie in Nachrichten chatten und nicht zwischen Apps wechseln möchten, können Sie mit der YouTube iMessage-App schnell ein Video freigeben (erfordert YouTube für iOS Version 12.38 und höher).
1) Tippen Sie in der Nachrichtenliste auf eine Unterhaltung.
2) Tippen Sie auf die Appstore Symbol links neben dem Texteingabefeld und tippen Sie dann auf a Youtube Symbol in der Nachrichten-App-Schublade am unteren Bildschirmrand.
TRINKGELD: Wenn das Symbol nicht angezeigt wird, tippen Sie ganz rechts in der App-Schublade auf Mehr Bearbeiten, Schieben Sie die Youtube Schalten Sie in die Position ON und drücken Sie Erledigt um die Änderungen zu beenden.
3) Blättern Sie, um ein kürzlich gesehenes Video auszuwählen, und tippen Sie dann auf die Miniaturansicht, um sie freizugeben.

Durch Tippen auf eine Miniaturansicht wird das Video dem Chat hinzugefügt, den Sie mit einem Freund führen.
Um vor dem Senden eine Vorschau eines Videos anzuzeigen, tippen Sie auf das dreipunktierte Symbol und wählen Sie abspielen aus dem Menü. Das Video wird im Vollbildmodus wiedergegeben: Tippen Sie zum Senden auf Wählen; Um zurückzukehren, tippen Sie auf den Pfeil in der oberen linken Ecke.
TRINKGELD: Sie können jedes Video auf YouTube auch anhand von Schlüsselwörtern finden. Wenn Sie das Suchfeld verwenden, werden in der App alle kürzlich verwendeten Suchbegriffe angezeigt, die mit Ihrem YouTube-Konto verknüpft sind (Sie müssen bei der nativen YouTube-App angemeldet sein). Tippen Sie in den Suchergebnissen auf eine Miniaturansicht, um den Clip sofort zu senden, oder verwenden Sie vor dem Senden das dreipunktierte Menü für die Vorschau.

Sie können vor dem Senden eine Vorschau eines Videos anzeigen.
WICHTIG: Wenn auf Ihrem Kontakt die YouTube-App nicht installiert ist, wird Ihre Nachricht zusammen mit der Miniaturansicht des Videos angezeigt. Wenn Sie jedoch auf die Miniaturansicht tippen, wird ein App Store-Overlay angezeigt, in dem Sie aufgefordert werden, YouTube für iOS zu installieren. 
Die iMessage-Erweiterung erfordert auch auf der Empfängerseite YouTube für iOS.
Einfacher ausgedrückt, Ihr Empfänger kann das Video überhaupt nicht wiedergeben, wenn auf seinem Gerät keine YouTube-App installiert ist. Verwenden Sie diese Methode daher nur, wenn Sie sich zu 100 Prozent sicher sind, dass die andere Seite die YouTube-App zusammen mit ihrer iMessage-Erweiterung verwendet.
Auf der anderen Seite bringt die iMessage-Erweiterung einige YouTube-spezifische Funktionen in Messages.

Die iMessage-Erweiterung bringt native YouTube-Steuerelemente in Messages.
Sie können beispielsweise im Vollbildmodus auf die bekannten Wiedergabesteuerungen von YouTube zugreifen, um die Auflösung anzupassen, den Clip zur Liste "Später ansehen" hinzuzufügen, Untertitel ein- oder auszuschalten, auf Videoempfehlungen zuzugreifen und vieles mehr.

Tippen Sie auf „Open App“ (App öffnen), um direkt zur nativen YouTube-App zu springen.
So geben Sie YouTube-Videos frei, indem Sie URLs manuell einfügen
Natürlich können Sie eine YouTube-URL manuell in den Chat eingeben oder einen Link in Safari oder anderen Apps kopieren, um ihn wie gewohnt direkt in das Texteingabefeld von Nachrichten einzufügen.
Wie im Menü "Teilen" garantiert das Einfügen eines unformatierten Links die Wiedergabe in der Nachrichten-App (mit Inline-Vorschau), unabhängig davon, ob auf der anderen Seite die YouTube-App auf dem Gerät installiert ist oder nicht.
Brauchen Sie Hilfe? Fragen Sie iDB!
Wenn Ihnen diese Anleitung gefällt, geben Sie sie an Ihre Support-Mitarbeiter weiter und hinterlassen Sie unten einen Kommentar.
Stecken geblieben? Sie sind sich nicht sicher, wie Sie bestimmte Aufgaben auf Ihrem Apple-Gerät ausführen sollen? Lassen Sie es uns über wissen [email protected] und ein zukünftiges Tutorial könnte eine Lösung bieten.
Senden Sie Ihre Vorschläge zur Vorgehensweise über [email protected].











