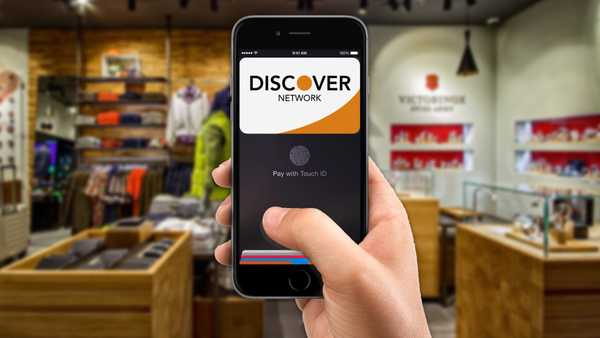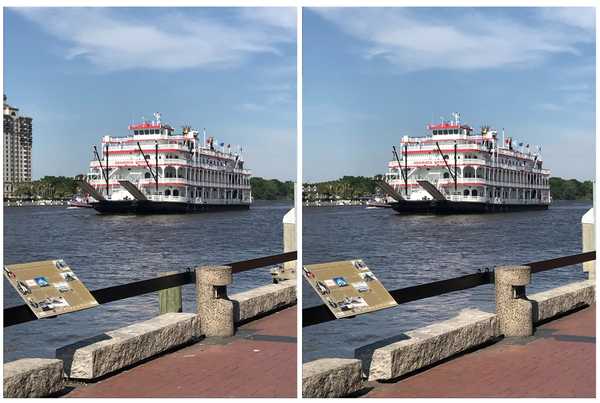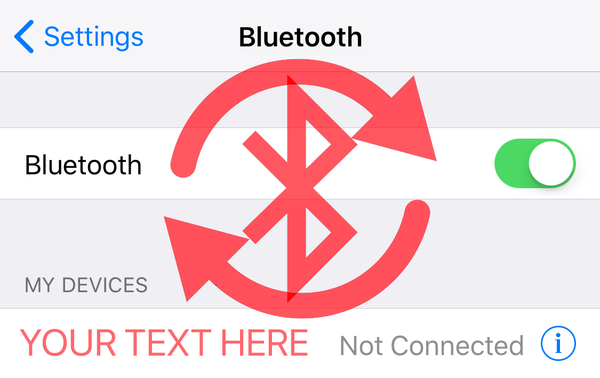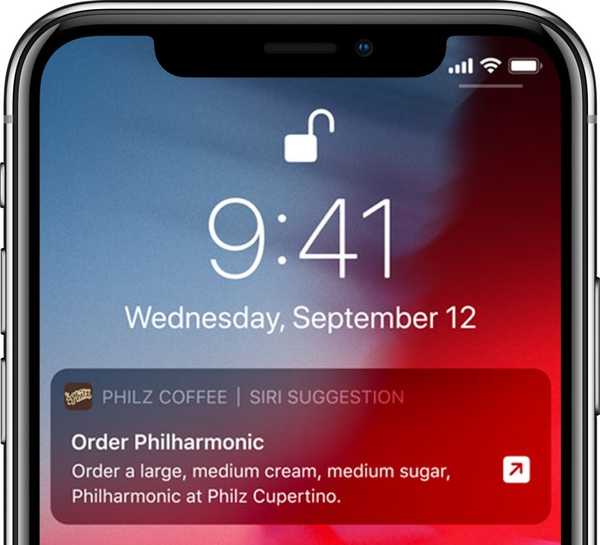Die iMovie-App ist robust genug, um tolle Filme und Videos zu erstellen. Und wenn Sie mit einem Video arbeiten, das sowohl Ton als auch Bild enthält, kann es vorkommen, dass Sie die beiden trennen möchten.
Wir haben erläutert, wie Sie Ton aus einem Video entfernen können. Was tun, wenn Sie das Gegenteil tun möchten? Dieses Tutorial zeigt Ihnen, wie Sie das Video entfernen und nur das Audio in iMovie auf Mac und iOS behalten.
Video entfernen und Audio auf dem Mac behalten
Öffnen Sie das Video, das Sie in iMovie auf einem Mac verwenden möchten, und führen Sie die folgenden Schritte aus.
Trennen Sie den Audioclip
1) Wählen Sie den Clip aus in Ihrem Film Timeline, die das Video und Audio enthält.
2) Rechtsklick oder halten Kontrollieren und klicken der clip. Sie können auch auswählen Ändern > Audio trennen aus der Menüleiste.
3) Wählen Audio trennen im Kontextmenü.

Das Audio dieses Clips wird dann als eigener „Clip“ in Grün unterhalb des Videos angezeigt. Die kleine Linie links zeigt jedoch, dass Video und Audio weiterhin miteinander verknüpft sind. Das heißt, wenn Sie das Video löschen, wird das Audio mit ihm gehen.
Sie müssen den Audioclip also entweder an eine andere Stelle in Ihrem Film verschieben oder in das Feld für die Hintergrundmusik unten in der Zeitleiste einfügen.

Um den grünen Audioclip zu verschieben, genügt es wählen, ziehen, und fallen Wo willst du es. Wenn Sie es in die Hintergrundmusik einfügen, wird es im Hintergrund aller anderen Sounds in Ihrem Film angezeigt.

Lösche das Video
Wenn Sie das Audio gelöst und die Verknüpfung zum Video gelöst haben, können Sie das Video entfernen, indem Sie darauf klicken und eine dieser Methoden anwenden.
- Wählen Bearbeiten > Löschen aus der Menüleiste.
- Rechtsklick und wähle Löschen aus dem Kontextmenü.
- Halt Kontrollieren und klicken und wähle Löschen.

Video entfernen und Audio auf iOS behalten
Öffnen Sie Ihr Video zur Bearbeitung in iMovie auf dem iPhone oder iPad und führen Sie dann die folgenden Schritte aus.
Trennen Sie das Audio
1) Tippen Sie auf den Clip in Ihrem Film Timeline, die das Video und Audio enthält.
2) Wähle aus Aktionen Taste (Scherensymbol) am unteren Rand und tippen Sie auf Ablösen.
3) Der Ton wird unter dem Videoclip blau angezeigt. Aber wie auf einem Mac sind sie immer noch miteinander verbunden.
Wenn die Optionen noch offen sind, verwenden Sie die Schaltfläche "Aktionen" Tippen Sie unten auf Hintergrund. Dadurch wird der Audioclip grün und wie auf einem Mac wird dieser Clip in den Hintergrund Ihres Films verschoben.

Lösche das Video
1) Nachdem Sie das Audio abgenommen und den Hintergrundton erzeugt haben, Tippen Sie auf den Videoclip in der Timeline.
2) Wähle aus Aktionen Taste unten.
3) Zapfhahn Löschen.

Verpacken
Wenn Sie Sound, Musik oder Stimmen in einem Videoclip haben, die Sie behalten möchten, aber die visuellen Elemente entfernen möchten, ist dies in iMovie ganz einfach. Werden Sie Video entfernen, aber Audio in einer Ihrer iMovie-Kreationen behalten? Lass uns wissen!
Weitere Informationen zu iMovie finden Sie in unseren Anleitungen zum Ändern der Geschwindigkeit Ihres Videos oder zum umgekehrten Abspielen eines Videoclips.