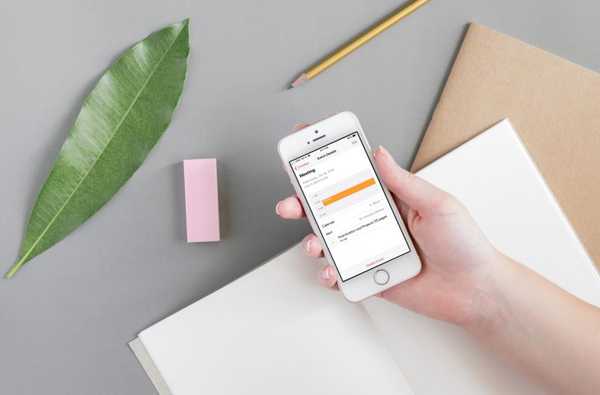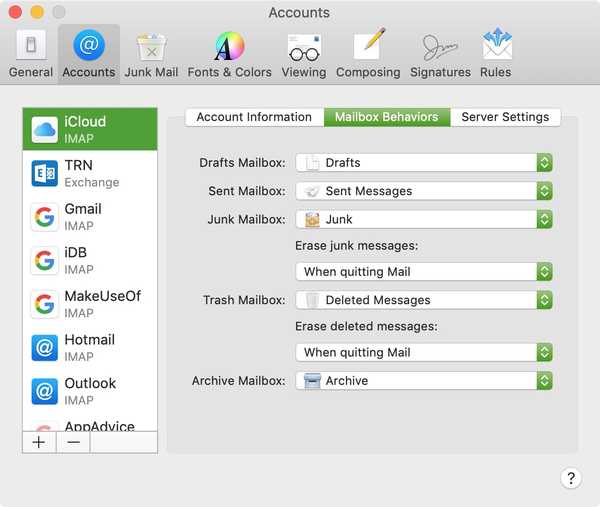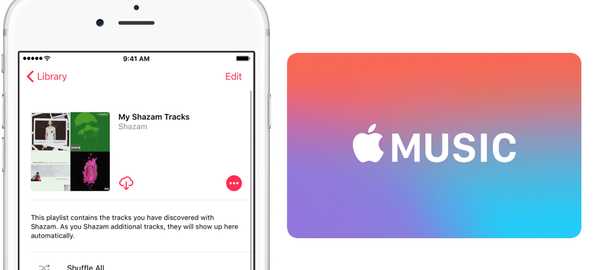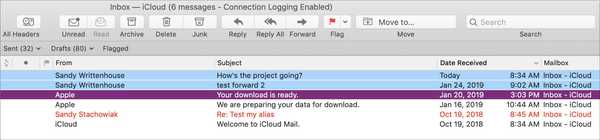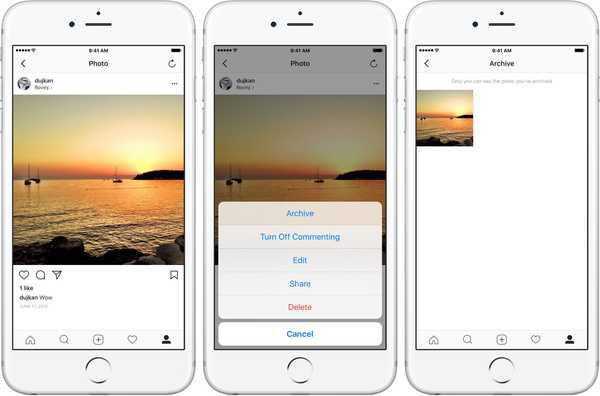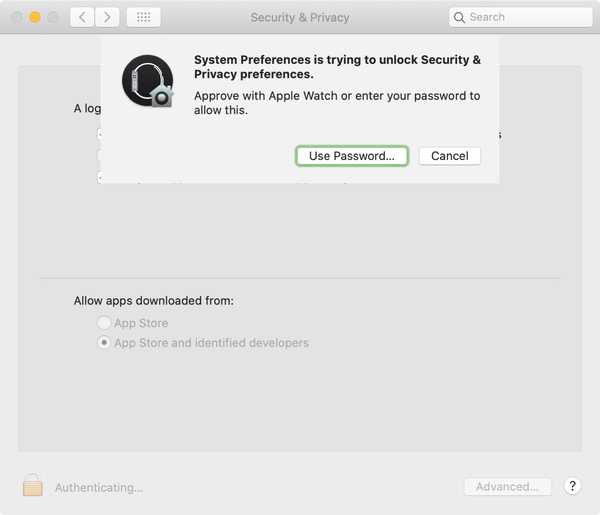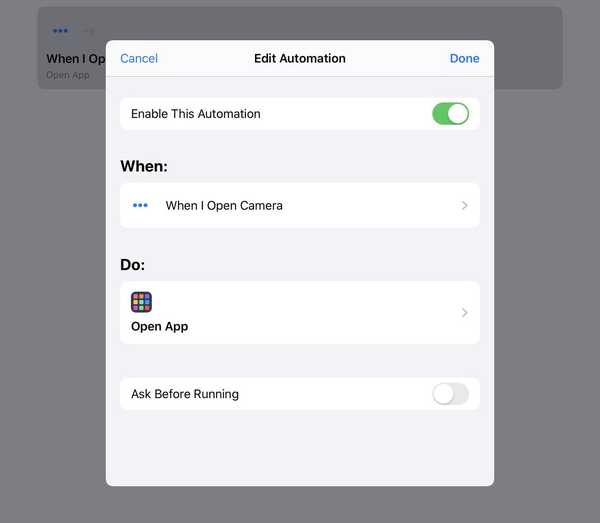

Wussten Sie, dass es mit iOS 13 möglich ist, einige hübsche systemweite App-Automatisierungen für Ihr iPhone oder iPad direkt in der Shortcuts-App zu erstellen? Mit dieser großartigen Verbesserung können Power-User Dinge tun, die zuvor nicht möglich waren, z. B., dass iOS beim Tippen auf die Kamera-Verknüpfung auf dem Sperrbildschirm automatisch eine Drittanbieter-App öffnet oder die Kontrollzentrum-Umschaltflächen so ändert, dass sie benutzerdefiniert starten, anstatt Standard-Apps.
iOS 13 enthält leistungsstarke App-Automatisierungen in der Shortcuts-App namens Personal Automations, mit denen Ihre Geräte auf Änderungen der Bedingungen reagieren können. Das Feature wurde während der Keynote der WWDC 2019 am 3. Juni vor der kommerziellen Veröffentlichung von iOS 13 im Herbst 2019 in der Vorschau gezeigt.
Einführung in persönliche Automatisierungen
Mithilfe von App-Automatisierungen können Sie die Symbole für den Sperrbildschirm und die Kontrollzentrum-Schaltflächen einfach so ändern, dass sie beim Tippen auf eine andere gewünschte App starten. Ich meine, wie cool ist das? Der Schlüssel dazu ist das Einrichten völlig neuer automatischer Trigger in der Shortcuts-App, die im Hintergrund basierend auf Ihren Kriterien ausgelöst werden, ohne dass Sie etwas tun müssen.
Mit App-Automatisierungen können Sie beispielsweise leicht bestimmte Orte festlegen, an denen Ihr iPhone in den Flugzeug- oder Nicht stören-Modus wechselt, wie in einem Kino, das Sie schon oft besucht haben.
Die folgenden Trigger sind derzeit verfügbar, wie von LifeHacker zusammengefasst.
- Flugzeug-Modus: Löst benutzerdefinierte Aktionen aus, wenn der Flugzeugmodus aktiviert oder deaktiviert ist.
- Alarm: Auslöser können für verschiedene Alarmverhalten festgelegt werden, z. B. wenn ein Alarm gesperrt ist, gestoppt wurde oder zuerst ausgelöst wird.
- Trainieren: Wird ausgeführt, wenn ein Training auf Ihrer Apple Watch gestoppt oder gestartet wurde.
- Ankommen: Legen Sie benutzerdefinierte Verhaltensweisen fest, wenn Sie an bestimmten Orten ankommen, und legen Sie Zeitfenster fest, in denen diese Auslöser ausgelöst werden, z. B. sofort nach Ihrer Ankunft, zehn Minuten danach und so weiter.
- Bevor ich gehe: Kann auf 5, 10, 15, 30 oder 60 Minuten eingestellt werden, bevor Sie das Haus verlassen.
- Bluetooth: Kann gerätespezifische Trigger für das Pairing eines Geräts erstellen.
- CarPlay: Löst Aktionen aus, die beim Verbinden oder Trennen von CarPlay ausgeführt werden.
- Störe nicht: Richten Sie Trigger ein, wenn "Nicht stören" aktiviert oder deaktiviert ist.
- Verlassen: Ähnlich wie der Arrive-Trigger, aber wenn Sie stattdessen einen bestimmten Ort verlassen.
- Energiesparmodus: Eine Verknüpfung wird ausgelöst, wenn die Einstellung aktiviert oder deaktiviert ist.
- NFC: Erstellen Sie Trigger, wenn Ihr Telefon bestimmte NFC-Tags erkennt.
- Öffne App: Legen Sie fest, welche Aktionen ausgeführt werden sollen, wenn bestimmte Apps geöffnet werden.
- Uhrzeit: Aktionen werden zu bestimmten allgemeinen Tageszeiten (z. B. in der Dämmerung oder in der Dämmerung) oder an bestimmten Tagen stunden- und minutengenau ausgeführt.
- W-lan: Löst aus, wenn Sie eine Verbindung zu einem bestimmten Netzwerk herstellen.
Wir suchen nach einer bestimmten Trigger-Open-App.
Dieser Auslöser öffnet einfach eine andere App Ihrer Wahl, sobald eine bestimmte App auf Ihrem Gerät gestartet wird, sei es über die Suche, das Dock, den Startbildschirm, das Kontrollzentrum, das Benachrichtigungszentrum, Widgets oder die Verknüpfungen auf dem Sperrbildschirm.
So verwenden Sie App-Automatisierungen in iOS 13
Wir erstellen eine Automatisierung, um Halide bei jedem Start der Standardkamera-App zu öffnen.
1) Öffne das Verknüpfungen App auf deinem iPhone oder iPad mit iOS 13 oder neuer.
2) Tippen Sie auf die Automatisierung Tab am unteren Rand.
3) Zapfhahn "+”In der oberen rechten Ecke, dann drücken Personal Automation erstellen.

4) Wählen Sie das Öffne App Trigger aus dem Abschnitt mit der Überschrift die Einstellungen.
5) Klicken Sie auf dem Bildschirm Neue Automatisierung auf Wählen neben an Apps unter dem Wann Überschrift. Jetzt Wählen Sie Halogenid oder eine andere installierte App, die Sie anstelle von Apples Standardkamera-App ausführen und drücken möchten Erledigt um zum vorherigen Bildschirm zurückzukehren.

6) Zapfhahn Nächster weitermachen.
7) Wählen Sie eine oder mehrere Aktionen aus, die diese Automatisierung ausführen soll. Durch Tippen sein Aktion hinzufügen, Tippen Sie dann auf Apps und wähle die Öffne App Aktion aus der Liste. Zum Schluss tippen Sie auf App Feld in der gerade ausgewählten Aktion "App öffnen" und Wähle eine App Sie möchten immer dann geöffnet werden, wenn die Kamera aufgerufen wird.

8) Tippen Sie auf Weiter zu fortsetzen.
9) Da es sich um eine stille Aktion handelt, für die Ihrerseits keinerlei Eingriffe erforderlich sind, schieben Sie den Schalter neben Vor dem Laufen fragen in die Position AUS und bestätigen Sie die Auswahl durch Tippen auf Fragen Sie nicht . Überprüfen Sie, ob alles gut aussieht, und tippen Sie dann auf Erledigt um die Erstellung dieser Automatisierung zu beenden.
Herzlichen Glückwunsch, Sie haben gerade Ihre erste App-Automatisierung in iOS 13 erstellt!
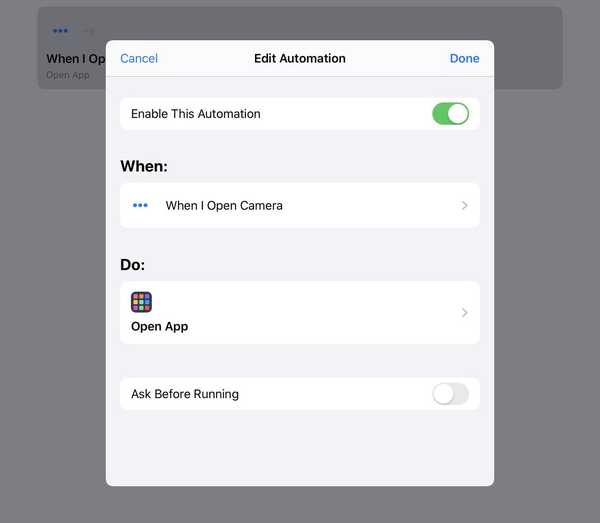
Vergewissern Sie sich, dass die Option "Diese Automatisierung aktivieren" oben im Bildschirm "Automatisierung bearbeiten" aktiviert ist.
Sobald Sie die neu erstellte Automatisierung aufrufen, indem Sie auf die Verknüpfung Kamera auf dem Sperrbildschirm tippen, blinkt kurz ein intelligentes Benachrichtigungsbanner "Ausführen Ihrer Automatisierung" auf dem Bildschirm (dies zeigt an, dass eine Aktienfunktion abgefangen und durch eine ersetzt wird Automatisierung).
Und wie durch Zauberei öffnet sich Halide anstelle von Camera.
So funktionieren App-Automatisierungen
Wie bereits erwähnt, setzt unsere Automatisierung ein, unabhängig davon, wie wir die Kamera-App starten.
Möglicherweise haben Sie Camera über das Dock, den Startbildschirm oder eine andere Verknüpfung gestartet. Oder Sie sind über den Kamera-Schalter im Control Center dorthin gelangt. Wenn eine App über ein tippbares Heute-Widget verfügt, werden durch Tippen auf dieses Widget auch alle mit dieser App verbundenen Automatisierungen ausgeführt. Unabhängig davon, wie Sie die App öffnen, führt iOS 13 gegebenenfalls die zugrunde liegende Automatisierung aus.
Eines ist zu beachten: App-Automatisierungen ersetzen keine Standard-Apps durch Ihre Lieblings-Apps. Was wir hier tun, ist einfach eine Automatisierung in der Shortcuts-App zu erstellen, die unser iPhone oder iPad anweist, beim Öffnen einer Aktien-App eine benutzerdefinierte App zu starten.
Sie können dies beobachten, indem Sie der Tastenkombination Kamera des Sperrbildschirms eine App wie Halide zuweisen.
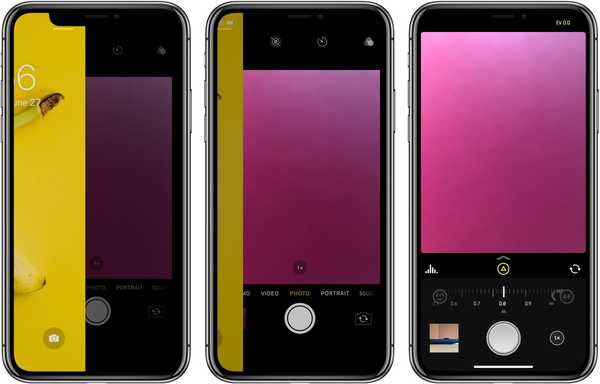
Die Standardschnittstelle der Kamera wird im Hintergrund angezeigt, bis durch Wischen nach links Halogenid sichtbar wird.
Wenn Sie dann langsam auf dem Sperrbildschirm von rechts nach links wischen, um zur Kamera-App zu gelangen, wird die Standard-Kameraoberfläche allmählich sichtbar, wenn Sie auf dem Sperrbildschirm wischen, und wird erst nach der Animation durch die Halogen-Oberfläche ersetzt ist beendet.
Kontrollzentrum anpassen schaltet um
Wie bereits erwähnt, unterscheidet der Open App-Trigger nicht danach, wie Sie eine App öffnen.
Infolgedessen können die neuen App-Automatisierungen in der Shortcuts-App von iOS 13 sogar zum Anpassen von Control Center-Umschaltungen verwendet werden, sodass sie Ihre bevorzugten Apps anstelle der Standard-Apps öffnen. Wie der Reddit-Benutzer "iBanks3" feststellt, kann dies besonders hilfreich sein, wenn Sie ein komplexes mehrstufiges Verknüpfungsskript erstellt haben, das Sie mit einem kurzen Fingertipp auf ein Control Center-Symbol ausführen möchten.
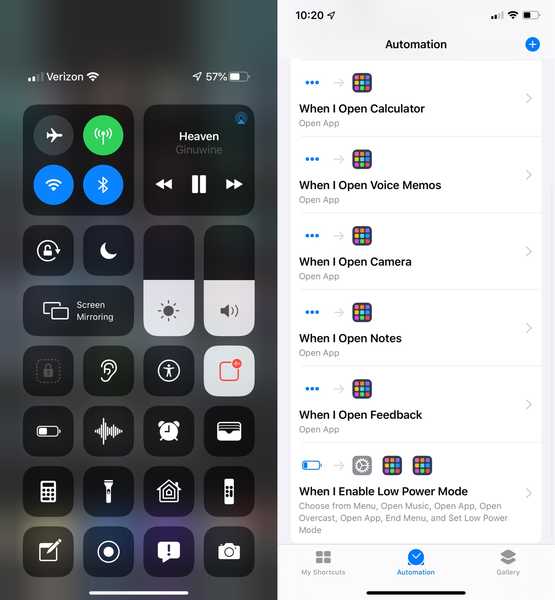
Das Anpassen von Control Center wechselt mit App-Automatisierungen in iOS 13.
App-Automatisierungen können 3D Touch-Verknüpfungen auf dem Startbildschirm oder im Control Center nicht zugewiesen werden. Wenn Sie beispielsweise das Kamerasymbol gedrückt halten, um das Kontextmenü aufzurufen, und dann eine Verknüpfung wie Video aufnehmen oder Selfie aufnehmen auswählen, wird die Halogen-App weiterhin geöffnet, aber keine der 3D-Touch-Verknüpfungen für die Kamera-App wird neu zugeordnet ähnliche Aktionen in Halide.
Hier sind einige der interessanteren Control Center-Modifikationen, die das Poster dank App-Automatisierungen und benutzerdefinierten Shortcuts-Skripten erstellen konnte.
- Energiesparmodus: Zeigt dem Benutzer ein Menü zum Starten der Musik-App oder von Overcast an und deaktiviert dann den Energiesparmodus.
- Sprachnotizen: Öffnet die App Drücken Sie einfach auf Aufzeichnen.
- Brieftasche: Öffnet einen virtuellen Rechnungszahlungsassistenten
- Taschenrechner: Startet die PCalc-App.
- Anmerkungen: Öffnet die Drafts-App.
- Kamera: Aktivieren Sie diese Option, um die ProCamera-App zu öffnen.
Die Möglichkeiten sind nahezu unbegrenzt.
Weitere Funktionen der Shortcuts-App in iOS 13
Die Siri Shortcuts von iOS 13 unterstützen auch vorgeschlagene Automatisierungen, die personalisierte Routinen für Dinge wie das Gehen zur Arbeit oder ins Fitnessstudio bereitstellen. AirPlay 2-Lautsprecher können jetzt in HomeKit-Szenen und -Automationen verwendet werden, um auf Titel, Wiedergabelisten und Radiosender zuzugreifen.
Wie bereits erwähnt, können Sie nun Siri-Verknüpfungen zu Automatisierungen hinzufügen und Trigger einrichten, um Verknüpfungen automatisch auszuführen. Die Shortcuts-App ist jetzt im Lieferumfang von iOS 13 enthalten und muss nicht mehr heruntergeladen werden.
Und das ist alles, was Sie über die neue Funktion "Personal Automations" in iOS 13 wissen müssen.
iOS 13-Kompatibilität
iOS 13 ist mit den folgenden iPhone-Modellen kompatibel:
- iPhone XS
- iPhone XS max
- iPhone XR
- iPhone X
- iPhone 8
- iPhone 8 Plus
- iPhone 7
- iPhone 7 Plus
- iPhone 6s
- iPhone 6s Plus
- iPhone SE
- iPod touch (7. Generation)
Weitere Informationen finden Sie in der Pressemitteilung von Apple oder unter apple.com/ios/ios-13-preview.
iPadOS-Kompatibilität
iPadOS ist mit folgenden Apple-Tablets kompatibel:
- 12,9-Zoll-iPad Pro
- 11-Zoll-iPad Pro
- 10,5-Zoll-iPad Pro
- 9,7-Zoll-iPad Pro
- iPad (6. Generation)
- iPad (5. Generation)
- iPad mini (5. Generation)
- iPad mini 4
- iPad Air (3. Generation)
- iPad Air 2
Sehen Sie sich unsere Videoübersicht der neuen iPad-Updates an, die unten eingebettet sind.
Abonniere iDownloadBlog auf YouTube
Weitere Informationen finden Sie in der Pressemitteilung von Apple oder unter apple.com/ipados/ipados-preview.
Brauchen Sie Hilfe? Fragen Sie iDB!
Wenn Ihnen dieses Tutorial gefällt, geben Sie es an Ihre Freunde weiter und hinterlassen Sie unten einen Kommentar.
Stecken geblieben? Sie sind sich nicht sicher, wie Sie bestimmte Aufgaben auf Ihrem Apple-Gerät ausführen sollen? Lassen Sie es uns über wissen [email protected] und ein zukünftiges Tutorial könnte eine Lösung bieten.
Senden Sie Ihre eigenen Vorschläge für Vorgehensweisen über [email protected].