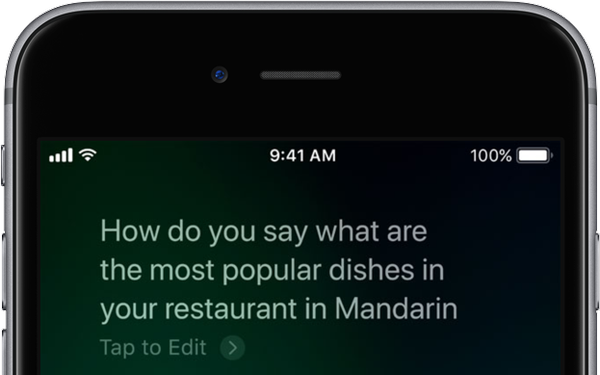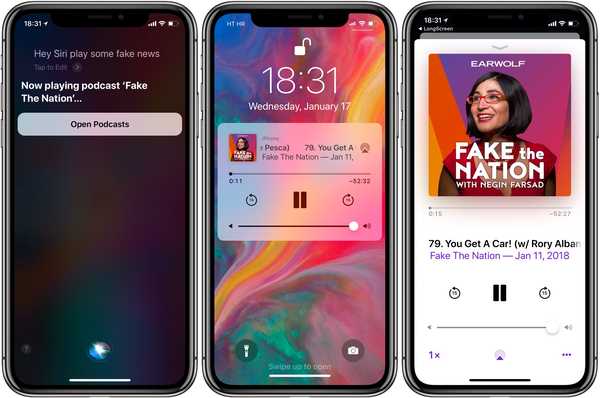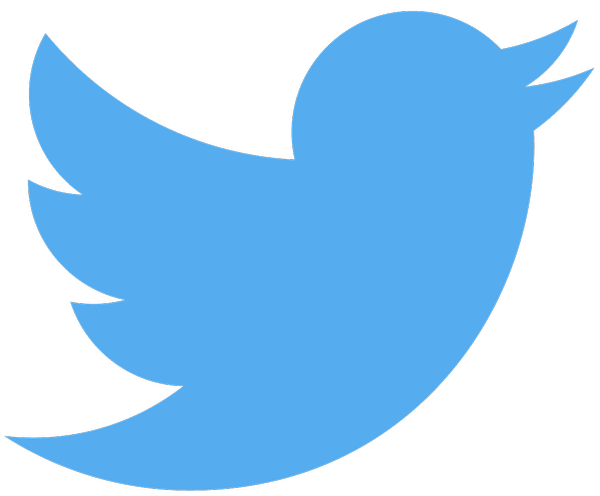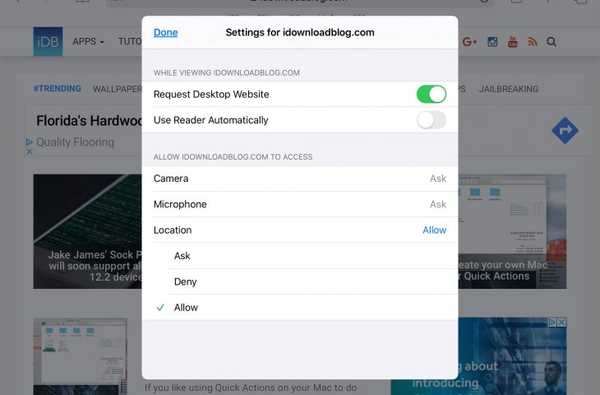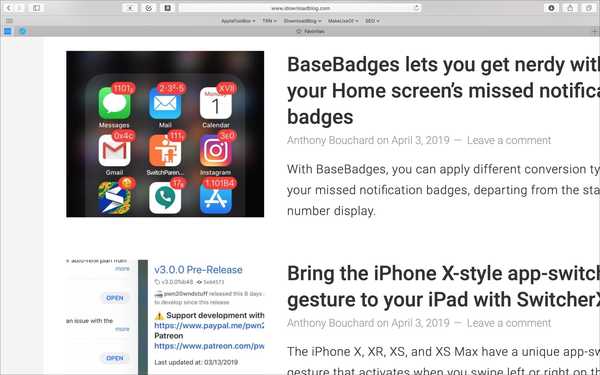Als Apple die Screen Time-Funktion mit iOS 12 einführte, war sie für viele eine nette Ergänzung. Von der Überwachung der Bildschirmzeit Ihres eigenen Geräts bis zur Ihres Kindes bietet die Funktion viele hilfreiche und nützliche Optionen.
Mit der Veröffentlichung von macOS Catalina hat Apple beschlossen, diese Screen Time-Funktion auf den Mac zu bringen. Und es ist auf Ihrem Computerbildschirm genauso wertvoll wie auf Ihrem Mobilgerät. In diesem Tutorial erfahren Sie, wie Sie Screen Time auf einem Mac verwenden.
Verwenden Sie die Bildschirmzeit auf Ihrem Mac
Stellen Sie sicher, dass Sie Ihren Computer auf macOS Catalina oder höher aktualisiert haben. Aktivieren, konfigurieren und zeigen Sie dann Bildschirmzeitberichte an.
- Aktivieren Sie die Bildschirmzeit auf dem Mac
- Stellen Sie die Bildschirmzeit ein
- Anzeigen von Bildschirmzeitberichten
Aktivieren Sie die Bildschirmzeit auf dem Mac
Öffne dein Systemeinstellungen mit der Schaltfläche im Dock oder durch Klicken auf Apple-Symbol > System Einstellungen aus der Menüleiste. Dann wählen Sie Bildschirmzeit.
Wenn Sie Screen Time zum ersten Mal öffnen, werden Sie mit einer schönen Zusammenfassung der Funktionen begrüßt, die Sie genießen können. Dies umfasst wöchentliche Berichte, Ausfallzeiten und Anwendungsbeschränkungen, Inhalts- und Datenschutzbeschränkungen sowie einen optionalen Bildschirmzeit-Passcode.

Klicken Fortsetzen und dann auf die Schaltfläche Anschalten Schaltfläche, um es zu aktivieren.
Stellen Sie die Bildschirmzeit ein
Sobald Sie die Bildschirmzeit aktiviert haben, können Sie sich durch die Abschnitte oder nur durch die Abschnitte bewegen, die Sie interessieren, je nachdem, ob Sie sie für sich selbst oder für ein Familienmitglied einrichten.
Wenn Sie einen kombinierten Bericht mit der Bildschirmzeit für Ihre anderen Geräte anzeigen möchten, markieren Sie das erste Kontrollkästchen für Geräteübergreifende Freigabe. Klicken Sie einfach auf, um zu diesem Bildschirm und dieser Option zurückzukehren Optionen im Bildschirm Zeiteinstellungen Fenster. Einstellen der Bildschirmzeit, Wählen Sie den Benutzer aus oben links.

Ausfallzeit
Gehe zum Ausfallzeit Auswahl, um die Zeit außerhalb Ihres Bildschirms einzuplanen. Wenn Sie diese Funktion verwenden möchten, klicken Sie auf Einschaltknopf oben. Dann wähle aus Täglich für einen bestimmten Zeitraum oder Benutzerdefiniert um für jeden Wochentag einen anderen Zeitrahmen festzulegen.

Denken Sie daran, dass bei aktivierter Ausfallzeit nur Apps zur Verfügung stehen, die Sie zusammen mit Telefonanrufen auswählen. Diese können Sie im einrichten Immer erlaubt Abschnitt werden wir später diskutieren.
App-Grenzen
Die nächste Funktion in den Einstellungen für die Bildschirmzeit ist für App-Grenzen. Auf diese Weise können Sie Zeitlimits für Kategorien von Apps oder bestimmte Apps innerhalb einer Kategorie festlegen. Dies ist hilfreich, wenn Sie beispielsweise ein wenig zu viel Zeit in sozialen Netzwerken verbringen oder nur in einem bestimmten Netzwerk wie Facebook.
Drücke den Pluszeichen-Taste um die Kategorien anzuzeigen. Sie können Kontrollkästchen neben Kategorien markieren, um alle Apps darin einzuschließen, oder eine Kategorie erweitern und bestimmte Apps auswählen.

Wählen Sie dann das Zeitlimit für die Kategorien und Apps aus, die Sie verwenden möchten. Sie können ein Zeitlimit festlegen, das für gilt Täglich oder benutze a Benutzerdefiniert Zeitlimit, das sich jeden Tag ändern kann. Dies ist flexibel, damit Sie beispielsweise am Wochenende mehr Zeit einplanen können. Wenn Sie fertig sind, klicken Sie auf Erledigt.

Immer erlaubt
Das Immer erlaubt Im Abschnitt "Ausfallzeiten", den wir oben erwähnt haben, können Sie die Apps auswählen, die Sie immer verwenden können. Das heißt, wenn Sie Apple Limits oder Downtime festlegen, werden die Apps, die Sie auswählen, angezeigt diese Abteilung gilt nicht für diese Einschränkungen.

Inhalt & Datenschutz
Der letzte Abschnitt, den Sie für die Bildschirmzeit auschecken möchten, ist der Inhalt & Datenschutz Bereich. Auf diese Weise können Sie bei Bedarf Inhalte, Käufe, Downloads und Datenschutzeinstellungen einschränken. Wenn Sie dies einrichten möchten, klicken Sie auf Anschalten Taste. Treffen Sie dann Ihre Auswahl unter Inhalt, Shops, Apps, und Andere.

Hinweis auf der Inhalt Klicken Sie auf diese Registerkarte, wenn Sie eine Option unter auswählen Internetinhalt Mit Ausnahme des uneingeschränkten Zugriffs können Sie Anpassen die Optionen. Auf diese Weise können Sie den Zugriff auf bestimmte Websites einschränken oder nur zulassen. Dies ist ideal, wenn Sie dies für ein Kind einrichten.

Anzeigen von Bildschirmzeitberichten
Sobald Sie alle Optionen in der gewünschten Bildschirmzeit aktiviert haben, möchten Sie wahrscheinlich die Berichte anzeigen. Sie können die folgenden Elemente nach Zeitraum, App, Kategorie, Website oder Gerät anzeigen.
App-Nutzung: Zeigen Sie die App-Nutzung an, und bewegen Sie den Mauszeiger über die App, und klicken Sie auf die Schaltfläche Sanduhr oder Information.
Benachrichtigungen: Zeigen Sie an, wie oft und von wo Sie Benachrichtigungen erhalten.
Pickups: Zeigen Sie an, wie oft Sie Ihr Gerät und die erste von Ihnen verwendete App aufwecken, wenn Sie dies tun.

Verpacken
Die Bildschirmzeit-Funktion auf dem Mac ist einfach sinnvoll. Und es ist sehr praktisch, um die Geräteaktivitäten Ihres Kindes zu überwachen, sich bei Bedarf einzuschränken und unangemessene Inhalte zu kontrollieren.
Werden Sie Screen Time auf Ihrem Mac verwenden? Wenn ja, stellen Sie sicher, dass Sie auf macOS Catalina oder höher aktualisiert haben.