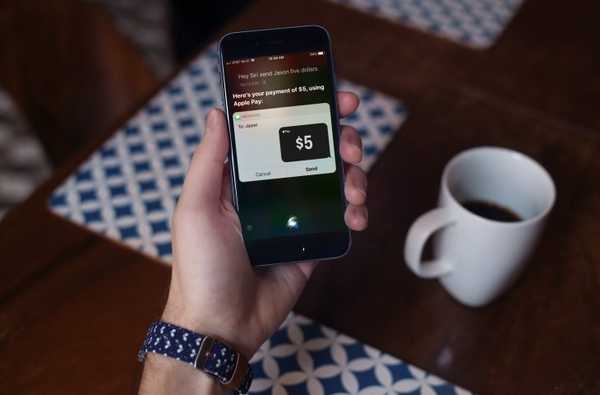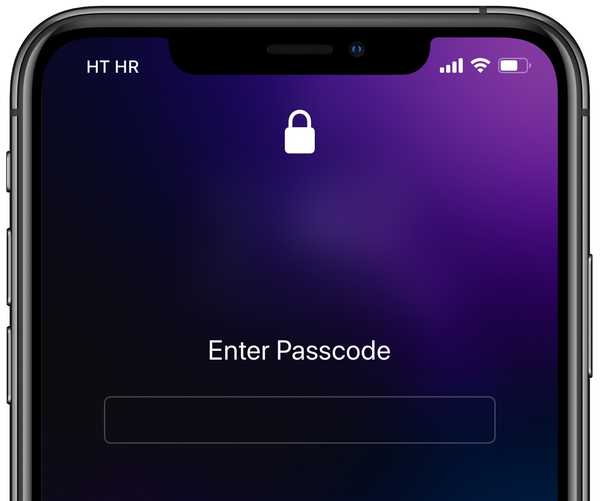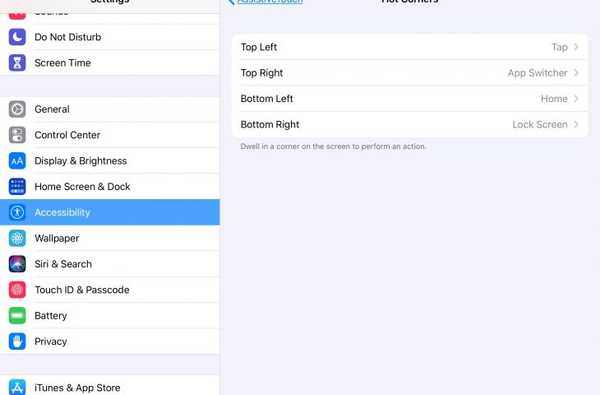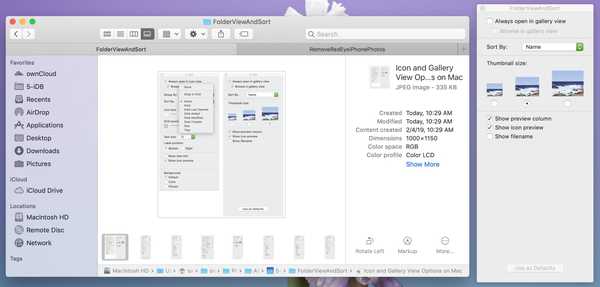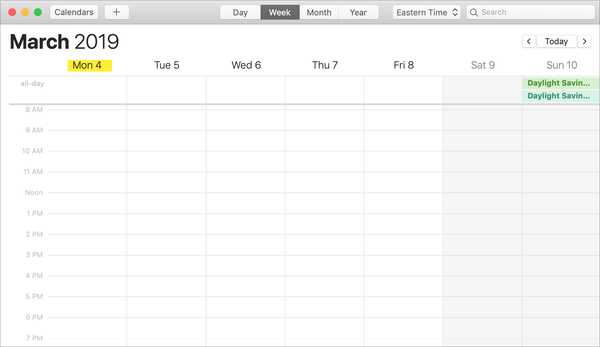Automatische E-Mail-Antworten sind praktische Möglichkeiten, um Nachrichten zu beantworten, ohne einen Finger zu rühren. Wir erhalten sie ständig für Fragen des technischen Supports oder für Zahlungen, die wir leisten. Sie können sogar eigene automatische Antworten für E-Mails einrichten, die im Büro eingehen, wenn Sie in den Urlaub fahren.
Wenn Sie mit der Mail-App auf dem Mac dasselbe tun möchten, ist dies ganz einfach. So richten Sie eine automatische E-Mail-Antwort in Mail auf dem Mac ein.
Richten Sie die Regeln für Ihre E-Mail-Antwort ein
Öffnen Sie die Mail-App auf Ihrem Mac und befolgen Sie diese Schritte, um loszulegen.
1) Klicken Mail in Ihrer Menüleiste und wählen Sie Einstellungen.
2) Klicke auf das Regeln Option oben rechts im Fenster.
3) Klicken Regel hinzufügen.
4) Geben Sie Ihrer Regel einen Namen im Beschreibung Feld.

Im Abschnitt Wenn unter der Beschreibung geben Sie nun die Regeln ein, wer Ihre automatische Antwort erhalten soll.
Wenn Sie möchten, dass alle von Ihnen festgelegten Bedingungen angewendet werden, wählen Sie Alle in dem Dropdown-Feld. Wenn Sie möchten, dass eine der von Ihnen eingegebenen Bedingungen zutrifft, wählen Sie Irgendein stattdessen.
Als Nächstes fügen Sie die Bedingungen hinzu. Hier einige Beispiele:
- Nachrichten von einer bestimmten E-Mail-Adresse
- Innerhalb eines bestimmten Zeitraums gesendete oder empfangene Nachrichten
- Nachrichten von Personen in Ihrer Kontaktliste
- Nachrichten mit hoher Priorität markiert
- Nachrichten mit einem bestimmten Wort in der Betreffzeile oder im Text
Es gibt viele weitere Optionen zur Auswahl und die Bedingungen sind recht flexibel. Wählen Sie zunächst Ihre Bedingung aus der Dropdown-Liste aus und fügen Sie die erforderlichen Parameter in die Felder daneben ein.

Sie können mehr als eine Bedingung einrichten, wenn Sie möchten. Weitere Informationen zum Arbeiten mit den Mail-App-Regeln finden Sie in unserem vollständigen Lernprogramm.
Erstellen Sie Ihre automatische E-Mail-Antwort
Sobald Sie die Bedingungen für Ihre automatische Antwort festgelegt haben, ist es Zeit, diese tatsächlich zu erstellen.
1) Unter Führen Sie die folgenden Aktionen aus, wählen Auf Nachricht antworten.

2) Drücke den Nachrichtentext beantworten Feld, das angezeigt wird, wenn Sie die obige Aktion auswählen.
3) Geben Sie Ihren Antworttext ein und klicken Sie auf in Ordnung.

4) Wenn Sie wieder auf dem Bildschirm Regeln landen, klicken Sie auf in Ordnung.
Sie haben dann die Möglichkeit, Ihre neue Regel auf Nachrichten in Ihrem Posteingang anzuwenden. Wählen Sie entweder Bewerben Sie sich nicht oder Anwenden nach Ihren Wünschen.
Ihre neue Regel für die automatische Antwort wird jetzt in der Liste der Regeln angezeigt. Das Kontrollkästchen dafür sollte markiert sein, wenn nicht, markieren Sie es.
Sobald Sie die automatische Antwort erstellt haben, sollten Sie sie wie alle anderen von Ihnen eingerichteten Mail-Regeln testen und sicherstellen, dass sie funktioniert.

Wenn es nicht so funktioniert, wie Sie es beabsichtigt haben, gehen Sie zurück zu Regeln Bereich in Ihrem die Einstellungen. Wählen Sie die Regel aus und klicken Sie auf Bearbeiten die notwendigen Änderungen vornehmen.

Merken Sie sich
Beim Erstellen dieser automatischen Antworten sind einige Dinge zu beachten.
- Die Mail-App muss geöffnet sein, damit die Regeln ausgeführt und Ihre automatischen Antworten gesendet werden können.
- Wenn Sie Ihre Mail-App nicht geöffnet lassen können, können Sie eine automatische Antwort direkt über Ihren E-Mail-Anbieter wie Exchange oder Google Mail erstellen.
Verpacken
Automatische Antworten können die Verwaltung Ihres Posteingangs vereinfachen. Sie können sie verwenden, um Kunden mitzuteilen, dass Sie ihre Nachricht erhalten haben, und um sie später zu unterstützen, oder um Mitarbeitern mitzuteilen, dass Sie nach Abschluss Ihres umfangreichen Projekts auf sie zurückkommen. Was auch immer der Fall sein mag, sie sind sicherlich hilfreich.
Planen Sie, eine automatische Antwort mit Mail auf dem Mac einzurichten? Wenn ja, teilen Sie uns mit, auf welche Art von E-Mail Sie sie anwenden möchten!