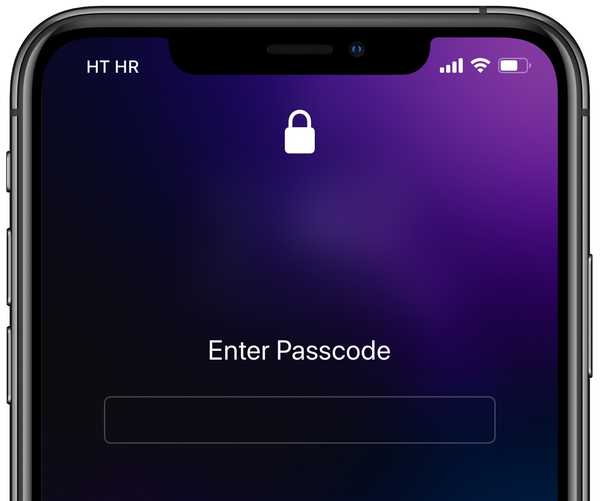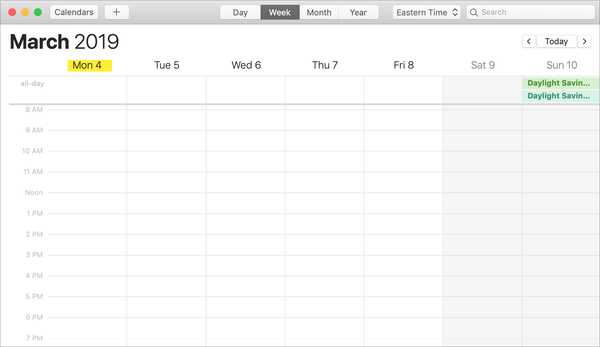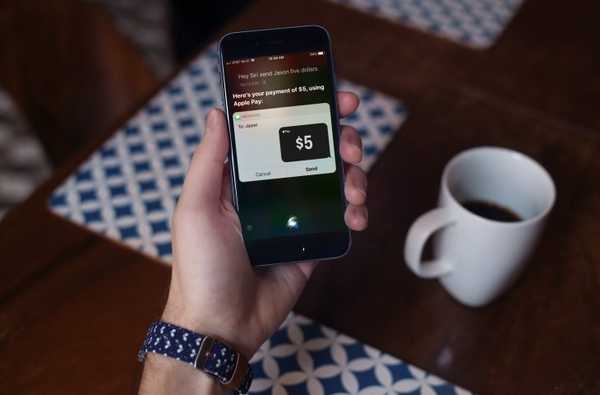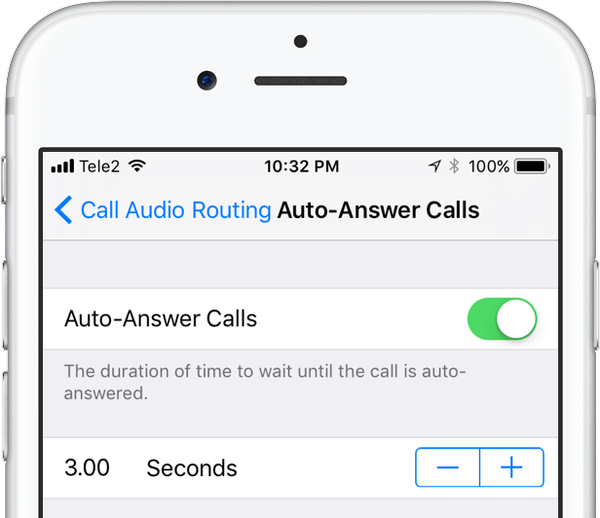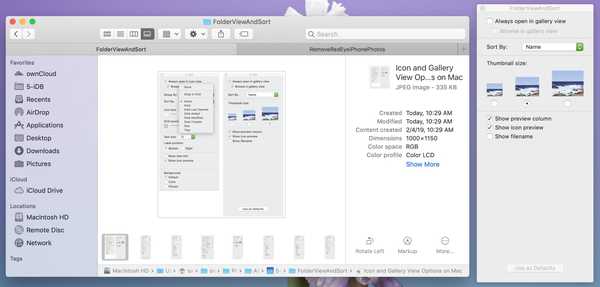
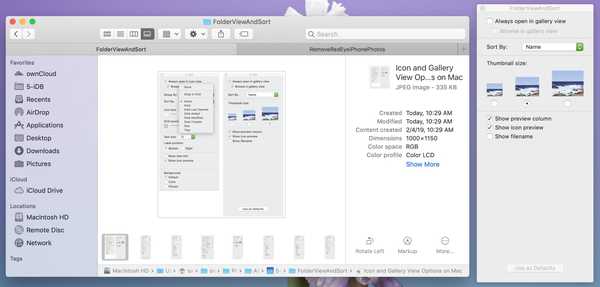
Wenn Sie auf Ihrem Mac regelmäßig mit denselben Ordnern arbeiten, können Sie die Anzeigeoptionen so anpassen, dass die Ordner immer gleich angezeigt werden. Dies ist hilfreich, wenn Sie eine bestimmte Ansicht wie "Liste" oder "Spalte" bevorzugen oder Ihre Artikel nach Name oder Datum sortieren möchten.
Hier erfahren Sie, wie Sie die Standardansicht und -sortierreihenfolge für einen Ordner auf einem Mac festlegen.
Öffnen Sie den Finder und navigieren Sie zu Ihrem Ordner
1) Wählen Sie in der Symbolleiste Ihre bevorzugte Ansicht für den Ordner aus, unabhängig davon, ob es sich um ein Symbol, eine Liste, eine Spalte oder eine Galerie handelt. Sie können auch eine dieser Optionen auswählen, indem Sie auf klicken Aussicht in der Menüleiste.
2) Klicken Aussicht > Ansichtsoptionen anzeigen aus der Menüleiste.
3) Die im Popup-Fenster angezeigten Optionen unterscheiden sich je nach der in Schritt 1 ausgewählten Ansicht. Sie werden jedoch angezeigt, Immer geöffnet in… , Gruppiere nach, und Sortiere nach. (Außer die Galerieansicht bietet keine Gruppierung nach).
4) Oben unter Immer offen in, Sie sehen die von Ihnen gewählte Ansicht. Stellen Sie sicher, dass das Kontrollkästchen markiert ist, damit es bei jedem Öffnen dieses Ordners in derselben Ansicht geöffnet wird.
5) Als nächstes wählen Sie die Gruppiere nach und Sortiere nach Dropdown-Listen und wählen Sie die gewünschten Optionen aus.
6) Schließen Sie das Fenster Ansichtsoptionen, wenn Sie fertig sind.
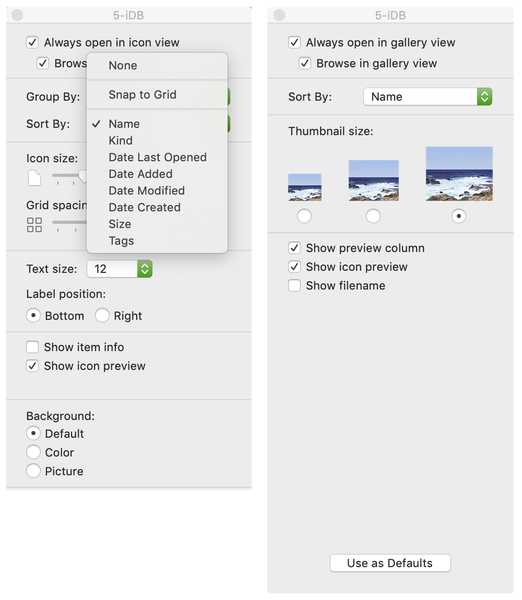
Passen Sie Ihre Ansichtsoptionen an
Sie werden feststellen, dass jede Ansicht unterschiedliche Anzeigeoptionen bietet. Sie können diese auch anpassen, bevor Sie das Fenster Ansichtsoptionen schließen.
Wenn Ihnen beispielsweise die Listenansicht gefällt, können Sie die Spalten markieren, die bei Verwendung dieser Ansicht angezeigt werden sollen, z. B. Änderungsdatum, Größe oder Art. In ähnlicher Weise können Sie für die Symbolansicht die Symbolgröße, den Abstand und die Textgröße auswählen.
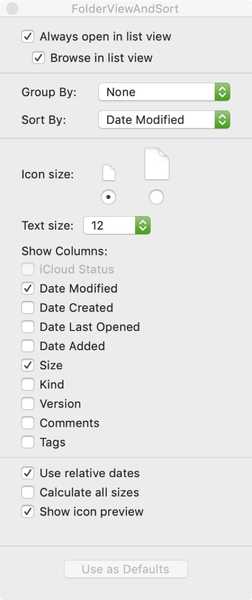
Als Standard verwenden
Für jede Ansicht mit Ausnahme der Spaltenansicht wird ein angezeigt Als Standard verwenden Taste. Wenn Sie die Ansicht wie oben beschrieben anpassen und möchten, dass diese Einstellungen bei jeder Verwendung dieser bestimmten Ansicht angewendet werden, klicken Sie auf diese Schaltfläche.
Wenn Sie beispielsweise eine bestimmte Symbolgröße oder einen bestimmten Rasterabstand für die Anzeige in der Symbolansicht ausgewählt haben, werden diese Anpassungen jedes Mal angezeigt, wenn Sie einen Ordner in der Symbolansicht verwenden.
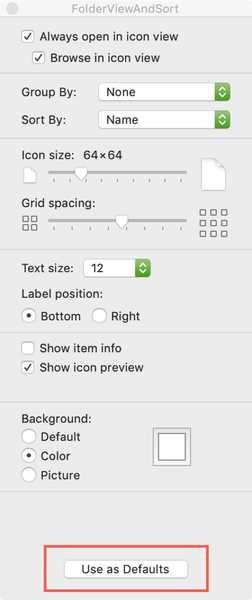
Hinweis: Die Schaltfläche ist ausgegraut, bis Sie eine Änderung vornehmen.
Verpacken
Das Festlegen von Standardansichten und -sortierreihenfolgen kann dazu beitragen, dass die Dinge konsistent und benutzerfreundlicher bleiben. Welche Ordneransicht gefällt Ihnen am besten oder verwenden Sie andere Ansichten wie die Symbolansicht für Fotos und die Listenansicht für Dokumente??
Weitere Informationen zum Finder finden Sie unter Anpassen von Ordnersymbolen oder Verwenden intelligenter Ordner.