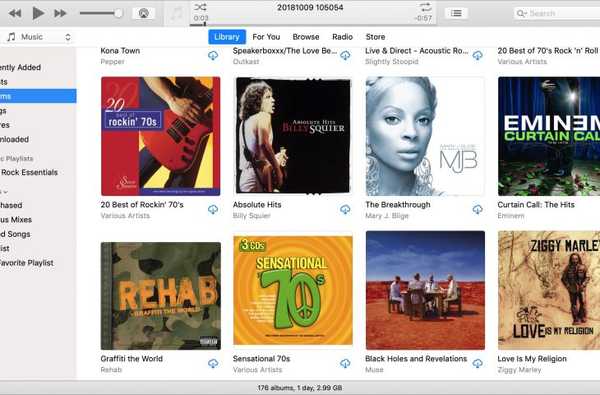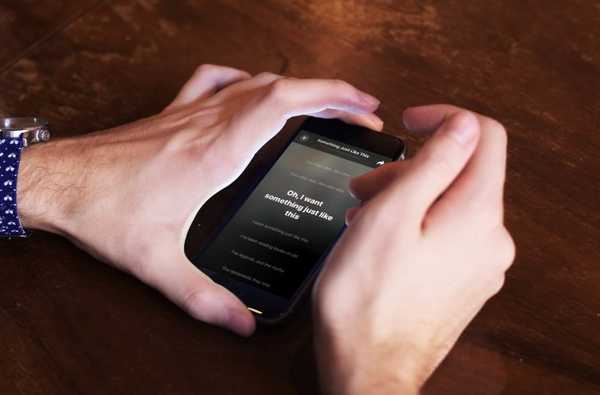Es gibt verschiedene Möglichkeiten, einen Ziffernblock auf Ihrem Laptop oder Computer zu verwenden, wenn Sie keinen physischen haben. Windows bietet integrierte Lösungen und verschiedene Optionen außerhalb Ihres Computers. Mithilfe der folgenden Lösungen können Sie auf das Nummernfeld Ihres Computers oder Laptops zugreifen.

1) Bildschirmtastatur in Windows 10:
In Windows 10 gibt es einen virtuellen Ziffernblock, der verwendet werden kann. Über die Bildschirmtastatur können Sie auf verschiedene Arten zugreifen. Der schnellste Weg, um die Bildschirmtastatur zu öffnen, besteht darin, die Windows-Logo-Taste + Strg + O gedrückt zu halten. Der Zugriff auf die Bildschirmtastatur erfolgt über dieselbe Tastenkombination.
Wenn Sie Windows-Einstellungen verwenden möchten, befolgen Sie diese einfachen Schritte. Klicken Sie unter Windows auf die Schaltfläche Start. Klicken Sie auf die Einstellungen, scrollen Sie nach unten und wählen Sie "Einfacher Zugriff". Wählen Sie Interaktion in der linken Seitenleiste und drücken Sie Tastatur. Klicken Sie unter der Option Bildschirmtastatur auf den Schieberegler für die Option "Ein". Schließe die Fenster.
Der Ziffernblock wird zunächst nicht auf der Bildschirmtastatur angezeigt. Sie müssen die Optionsschaltfläche in der rechten unteren Ecke auswählen und nach dem Zahlenblock suchen. Drücken Sie später die NumLock-Option, um die Tastatur anzuzeigen.
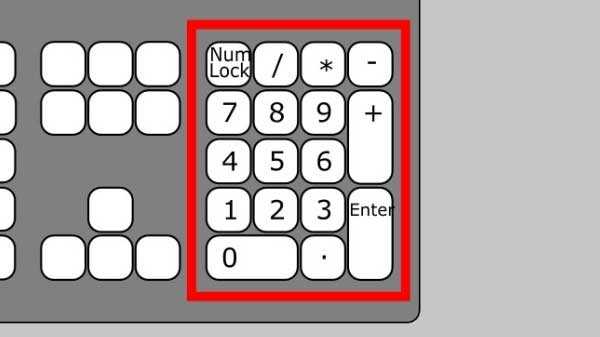
2) Emulatoren für numerische Tastaturen:
Sie können einen Emulator für numerische Tastaturen herunterladen, um platzsparende und spezielle Optionen zu erhalten. Der Numpad-Emulator bietet verschiedene Optionen, darunter die Möglichkeit, die Tastengröße zu ändern, die auf dem Ziffernblock angezeigten Tasten zu ändern und spezielle Codes anstelle des tatsächlichen Numpads zu verwenden. Wenn Sie solche Anpassungen nicht benötigen, funktioniert das Numpad wie eine Bildschirmtastatur.
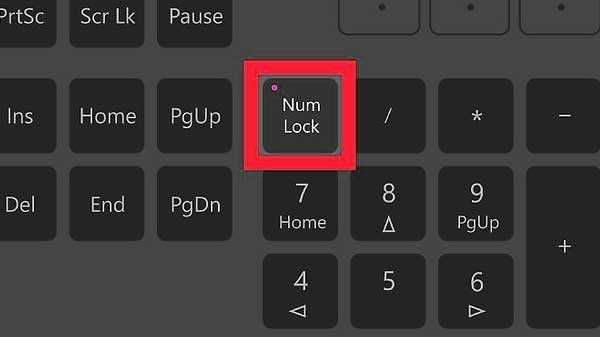
3) Laptop NumLock-Taste:
Der Laptop verfügt über einen Ziffernblock, der mit der NumLock-Taste aktiviert wird. Die Zahlen werden in einer anderen Farbe als das übliche Blau oder Grau hervorgehoben. Sie befinden sich häufig in der obersten Reihe der Tasten 7, 8 und 9. Suchen Sie zum Aktivieren des Nummernblocks nach der Zifferntaste (z. B. Numlock, Num oder NumLk). Suchen Sie später nach der Alt- oder Fn-Taste. Wenn eine Taste mit den alternativen Nummern übereinstimmt, drücken Sie sie zusammen mit der Num-Taste. Diese alternativen Tasten funktionieren jetzt ähnlich wie die Zifferntasten Ihres Laptops. Denken Sie daran, NumLock mit derselben Tastenkombination auszuschalten.
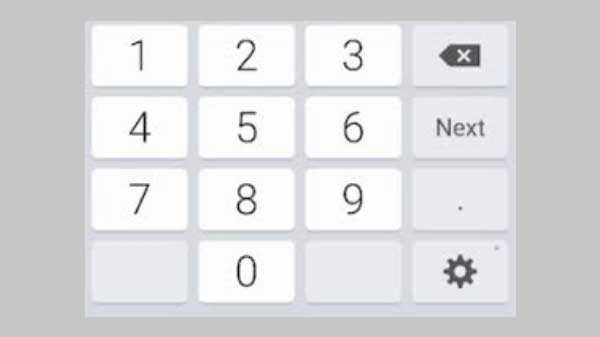
4) iPad und iPhone Nummernblöcke:
Einige App-Optionen, mit denen Sie Ihr iPad oder iPhone als Numpad-Emulator verwenden können. Das NumPad unterstützt Windows, wenn Sie einen VNC-Server wie TightVNC für die Verbindung mit Ihrem Computer verwenden. Die iOS-App kostet zwar etwas, ist aber billig und spart Platz im Vergleich zum externen Ziffernblock.

5) Verwenden Sie AutoHotKey wie ein NumPad:
AutoHotKey ist die beste integrierte Lösung für die Verwendung von Ziffernblöcken. Es wird Ihnen helfen, die Feststelltaste als numerische Tastaturtaste zu verwenden. Wenn die Feststelltaste aktiviert ist, werden Ihre Nummern als Tastaturnummern verwendet. Mit Hilfe von AutoHotKey und Numpad können Sie alle nützlichen Dinge tun.

6) Kauf eines externen Nummernblocks:
Sie können diese Option wählen, wenn Sie einen Numpad more verwenden. Die externen Numpads sind über Bluetooth oder USB mit dem Computer verbunden. Diese Option ist teuer und schwierig, die Numpad-Tasten auf Ihrem Computer zu verwenden. Die physische Tastatur ist schneller, um auch mehr Zahlen einzugeben.
Mit den oben genannten sechs Numpad-Optionen können Sie die beste Lösung finden, die Ihren Anforderungen entspricht. Unabhängig davon, ob Sie ein Numpad für gelegentliche oder tägliche Aktivitäten verwenden, können Sie mithilfe einer externen Option oder eines Emulators die Schreibgeschwindigkeit erhöhen.