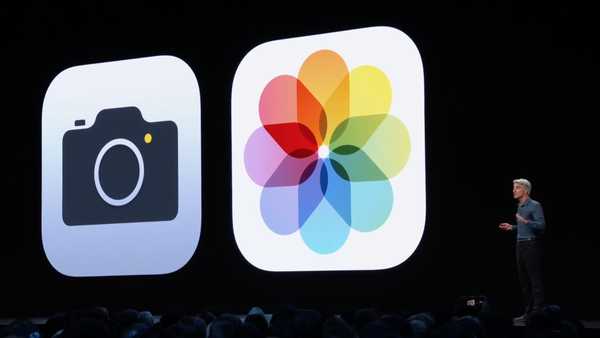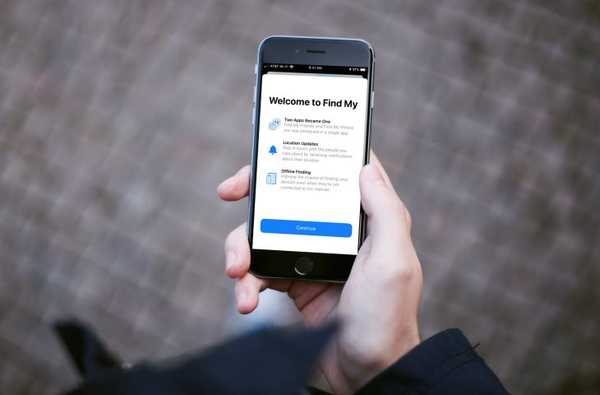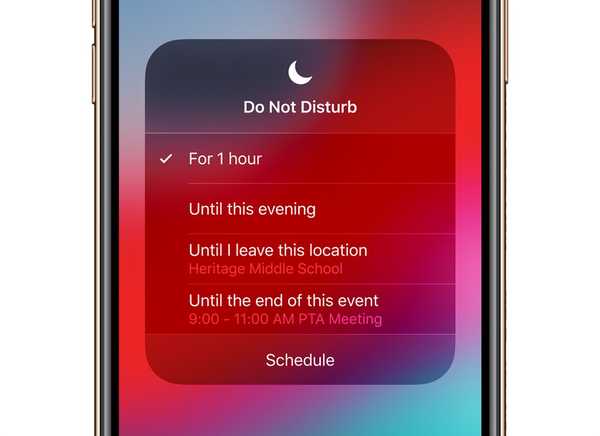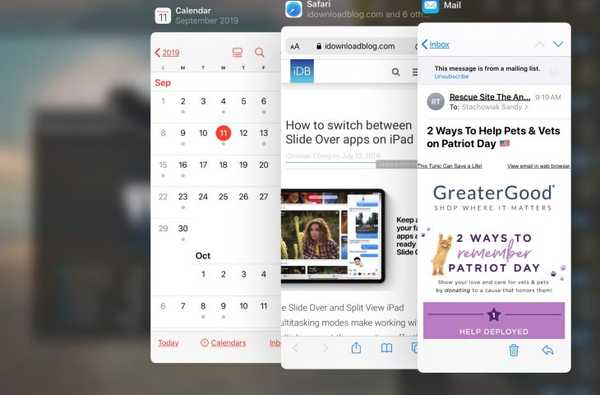

Wir haben Ihnen die vielen neuen Funktionen gezeigt, die iPad mit iPadOS bietet. Von der schwebenden Tastatur bis zu den Widgets für den Startbildschirm gibt es auf dem iPadOS viel zu entdecken.
Diese Anleitung führt Sie durch die ausgefallenen neuen Multitasking-Funktionen, die Sie auf dem iPadOS verwenden werden. Es gibt zwar eine Menge zu tun, aber Sie werden die Funktionen zu schätzen wissen, die Sie wahrscheinlich jeden Tag mehrmals verwenden werden.
Also lasst uns loslegen! Hier erfahren Sie, wie Sie die neuen iPadOS-Multitasking-Funktionen nutzen.
Schieben Sie mit mehreren Apps darüber
Unter iPadOS können Sie jetzt mehrere Apps in Slide Over verwenden und problemlos zwischen ihnen wechseln. Ziehen Sie wie zuvor eine App aus Ihrem Dock, um sie in Slide Over einzufügen. Führen Sie dann die folgenden Schritte aus, um eine weitere App hinzuzufügen und zwischen ihnen zu wechseln.
1) Wischen Sie nach oben, um das Dock zu öffnen, und ziehen Sie eine App heraus und Klicken Sie oben auf die aktuelle Slide Over-App.
2) Verwenden der Zeile am unteren Rand einer App in Slide Over, wische nach rechts. Sie sehen dann die nächste App, die Sie in Slide Over haben.

3) Anzeigen aller Apps in Slide Over, halte die Linie unten von einem und gleiten dann langsam etwa auf halber Strecke nach oben. Lassen Sie den Finger los, wenn die anderen Apps angezeigt werden.

Jetzt sehen Sie jede Slide Over-App und können eine auswählen, wenn Sie möchten. Um eine Slide Over-App als Vollbild anzuzeigen, ziehen Sie sie nach oben und entfernen Sie sie. Streichen Sie sie nach oben und außen.
Split View mit der gleichen App
Neu bei Split View ist, dass Sie jetzt Fenster derselben App verwenden können. Auf diese Weise können Sie bequem zwei verschiedene Ansichten Ihres Kalenders oder zwei separate Karten gleichzeitig in der Karten-App anzeigen.
1) Öffne die App im Vollbildmodus.
2) Wischen Sie nach oben, um das Dock zu öffnen, und Ziehen Sie das gleiche App-Symbol nach rechts.
3) Warten Sie auf den schwarzen Bildschirm an der Seite und lassen Sie dann los.

Sobald Sie sich in der geteilten Ansicht befinden, können Sie Verändern Sie die Größe jeder Seite, indem Sie die Linie ziehen in der Mitte nach links oder rechts.

Mehrere Fenster derselben App
Wenn Sie mehrere Fenster derselben App sehen und schnell zwischen ihnen wechseln möchten, ist dies eine weitere großartige Multitasking-Verbesserung.
1) Wischen Sie bei geöffneter App von unten nach oben, um das Dock anzuzeigen.
2) Tippen Sie auf dasselbe App-Symbol im Dock.
3) Tippen Sie im nächsten Bildschirm auf Pluszeichen oben rechts.
4) Diese App öffnet ein neues Fenster. Sie können dieselben Schritte ausführen, um weitere Fenster derselben App zu öffnen. Oder verwenden Sie diese Aktion, um schnell zwischen diesen Fenstern zu wechseln, was Sie auch im aktualisierten App Switcher tun können.

Weitere iPadOS-Multitasking-Funktionen
Erstellen Sie Fenster: Sie können ein Element aus einer App an eine leere Stelle ziehen, um auf einfache Weise ein eigenes Fenster zu erstellen. Sie können beispielsweise einen Link ziehen und ihn automatisch in Safari öffnen lassen oder eine E-Mail-Adresse und ihn in Mail öffnen lassen.
App Expose: Um alle geöffneten Fenster für eine einzelne App anzuzeigen, tippen Sie im Dock auf das entsprechende Symbol. Sie können auch das App-Symbol gedrückt halten und auswählen Alle Windows anzeigen.

Schauen Sie sich unser Video mit den neuen iPadOS-Funktionen an, um zu sehen, wie alles funktioniert.
Verpacken
Hoffentlich sind diese neuen Multitasking-Funktionen für iPadOS für Sie nützlich. Gibt es eine, auf die Sie sich besonders freuen? Wenn ja, lassen Sie es uns in den Kommentaren unten wissen!