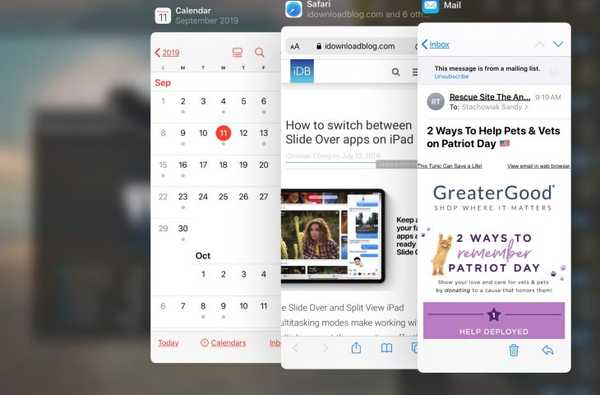Mit dem macOS Catalina-Update erhielten Benutzer neue Apps wie Musik, Fernsehen und Podcasts sowie Updates für andere Apps wie Notes und Mail. Die Reminders App hat auch ein Update von Aussehen und Funktionalität erhalten, auf das viele gewartet haben.
Verbesserungen wie die Integration von Unteraufgaben und Nachrichten, die Ihre Produktivität sowohl bei der Arbeit als auch zu Hause steigern können, sind jetzt Teil des Pakets.
Werfen wir einen Blick auf alle neuen Funktionen und deren Verwendung in der überarbeiteten Reminders-App auf dem Mac.
Neue Funktionen in der Reminders-App
- Intelligente Listen
- Neue Bearbeitungsschaltflächen
- Unteraufgaben hinzufügen
- Gruppenlisten
- Integration mit Nachrichten
- Weitere Anhänge
Intelligente Listen
Eines der ersten Dinge, die Sie mit der verbesserten Erinnerungs-App sehen werden, sind die intelligenten Listen. Diese werden in der Seitenleiste als Felder angezeigt und umfassen "Heute", "Geplant", "Markiert" und "Alle".

Wenn Ihre Seitenleiste nicht angezeigt wird, klicken Sie auf Aussicht > Seitenleiste ausblenden aus der Menüleiste, um es anzuzeigen. (Nicht sicher, warum die Aktion nicht Seitenleiste anzeigen ist.)
Sobald Sie diese intelligenten Listen sehen, können Sie mit einem Klick zu wichtigen Erinnerungen springen.
Neue Bearbeitungsschaltflächen
Unter iOS verfügt die Reminders-App jetzt über eine intelligente Symbolleiste. Unter Mac wird mit den neuen Bearbeitungsschaltflächen etwas Ähnliches angezeigt. Mit diesen Tools können Sie Ihren Erinnerungen schnell allgemeine Elemente hinzufügen.

- Datum: Wählen Sie eine einfache Option wie heute, morgen oder am nächsten Wochenende für das Fälligkeitsdatum. Oder legen Sie ein benutzerdefiniertes Datum und eine Uhrzeit fest.
- Ort: Richten Sie ortsbezogene Erinnerungen ein, wenn Sie zu Hause ankommen, im Auto einsteigen oder benutzerdefinierte Orte verwenden.
- Flagge: Fügen Sie eine Flagge hinzu, um die Erinnerung als wichtig hervorzuheben oder um Ihre Erinnerungen zu organisieren.
Unteraufgaben hinzufügen
Wenn Sie Aufgabenlisten mit Erinnerungen für Arbeit oder Projekte verwenden, wissen Sie, wie wichtig Unteraufgaben sind. Sie können sie jetzt in der Erinnerungs-App erstellen und haben dazu einige praktische Möglichkeiten.
Erstellen Sie eine Erinnerung, wie Sie es normalerweise tun würden, und verwenden Sie dann eine dieser Methoden, um sie in eine Unteraufgabe umzuwandeln.
- Klicken und Ziehen die Erinnerung an einen anderen.
- Wählen Bearbeiten > Erinnerung einrücken aus der Menüleiste.
- Rechtsklick oder halten Kontrollieren und klicken und holen Erinnerung einrücken aus dem Kontextmenü.
- Verwenden Sie die Tastenkombination Befehl + ] (rechte Klammer).

So verwandeln Sie die Unteraufgabe wieder in eine normale Erinnerung, Klicken und ziehen Sie es heraus Klicken Sie unter der übergeordneten Erinnerung auf oder verwenden Sie die Menüleiste oder das Kontextmenü und wählen Sie Outdent-Erinnerung.
Gruppenlisten
Um ähnliche Listen zusammen zu halten, können Sie sie in einer Gruppe zusammenfassen. Sie können beispielsweise eine Gruppe für die Familie einrichten und Ihre Einkaufs- und Einkaufslisten darin ablegen.
Klicken Sie auf, um eine Gruppe zu erstellen Datei > Neue Gruppe aus der Menüleiste. Die neue Gruppe wird als Ordner in Ihrer Seitenleiste angezeigt, in dem Sie einen Namen vergeben können.

Dann wählen Sie einfach und Ziehen Sie andere Listen in diese Gruppe. Alternativ können Sie Rechtsklick oder halten Kontrollieren und klicken eine Liste und wählen Sie Zur Gruppe hinzufügen > [Gruppenname] aus dem Kontextmenü.

Integration mit Nachrichten
Ein weiteres cooles neues Feature in der Reminders-App ist die Integration in Messages. Auf diese Weise können Sie einen Kontakt in einer Ihrer Erinnerungen markieren und eine Benachrichtigung anzeigen, wenn Sie mit ihm in der Nachrichten-App chatten.
1) Wählen Sie die Erinnerung und klicken Sie auf die Information Taste Daneben.
2) Schalten Sie den Schalter für ein Beim Versenden von Nachrichten an eine Person.
3) Klicken Kontakt hinzufügen und wählen Sie einen Kontakt aus. Anschließend wird der Name Ihres Kontakts an diese Erinnerung angehängt.

Wenn Sie dann in Nachrichten mit ihnen kommunizieren, erhalten Sie von Reminders eine Benachrichtigung, die Sie markieren können Komplett oder dösen für Später.

Weitere Anhänge
Sie können einer Erinnerung auch weitere Anhänge hinzufügen, z. B. Fotos, gescannte Dokumente oder Links zu Websites.
Wählen Sie die Erinnerung und klicken Sie auf die Information Taste Daneben. Sie können dann die eingeben URL für eine Website oder klicken Sie auf Bild hinzufügen um ein Foto, einen Scan oder eine Skizze auszuwählen.

Verpacken
Auch wenn dieses Update längst überfällig ist, ist es ein großartiges Update für die Reminders-App. Lesen Sie auch, wie Sie dieselben neuen Funktionen in Erinnerungen für iPhone und iPad verwenden können!
Was ist dein neues Lieblingsfeature in der Reminders-App auf dem Mac? Verwenden Sie Unteraufgaben? Freust du dich über die Integration von Messages? Gefällt dir die Option zum Gruppieren von Listen? Lass es uns in den Kommentaren unten wissen!