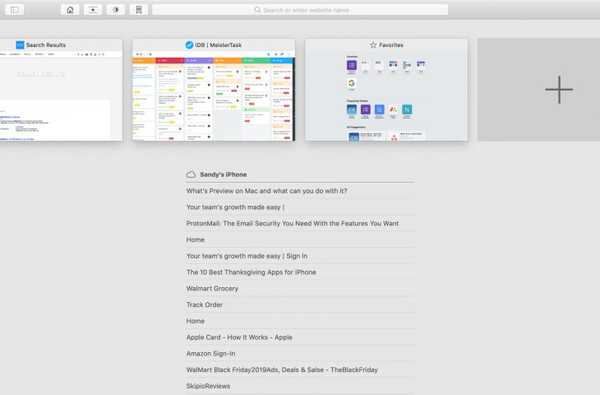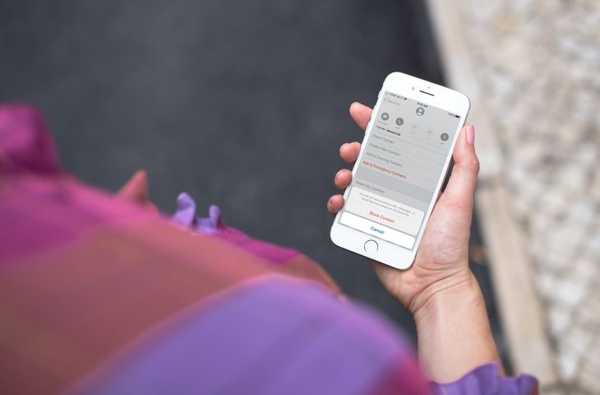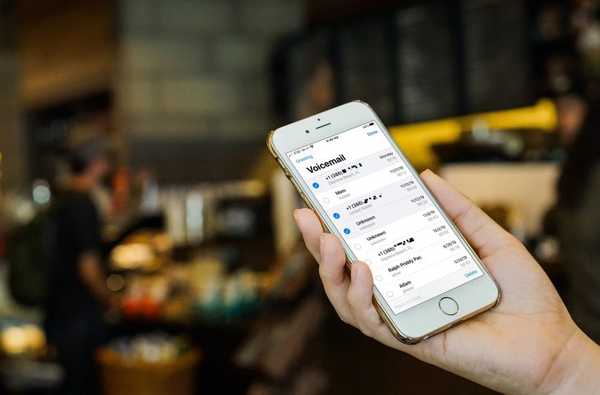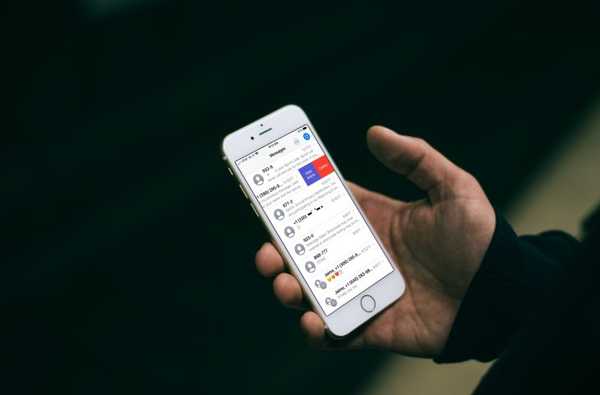Wenn Sie gerade Ihr erstes iPhone bekommen, werden Sie feststellen, dass es sehr einfach zu bedienen ist. Es hat einen übersichtlichen Startbildschirm und einen einfachen Weg, um Ihre Einstellungen zu finden. Es gibt jedoch einige kleine Tipps und Tricks, deren Erlernen einige Zeit in Anspruch nehmen kann, z. B. die effektive Verwendung Ihres Heute-Ansichts- und Benachrichtigungscenters.
Aus diesem Grund ist iDB hier, um Ihnen mit unserer "New to iPhone" -Serie zu helfen. Wenn Sie in die neue iPhone-Benutzergruppe fallen, ist diese Serie zusammen mit diesem Artikel genau das Richtige für Sie. So verwenden Sie das Today View and Notification Center auf Ihrem iPhone.
Heute Ansichts- und Benachrichtigungscenter
- Was ist das Today View and Notification Center??
- Zugriff auf den Sperrbildschirm
- Anpassen der Heute-Ansicht
- Widgets hinzufügen, entfernen und neu anordnen
- Verwenden des Benachrichtigungscenters
- Aktionen im Benachrichtigungscenter
Was genau ist das Today View and Notification Center??
Das Heute Ansicht ist ein einzigartiger Ort, der Widgets für von Ihnen ausgewählte Apps enthält. Für Dinge, die Sie häufig verwenden, wie Ihre Aufgabenliste, Ihren Kalender oder das Wetter, können Sie ein Widget im Bereich "Heute" anzeigen. Um auf Today zuzugreifen, wischen Sie vom linken Rand des Startbildschirms oder des Sperrbildschirms nach rechts.

Das Nachrichtencenter hält gut Ihre Mitteilungen. Egal, ob es sich um neue E-Mails, App-Benachrichtigungen oder SMS-Benachrichtigungen handelt, Sie finden alles im Notification Center. Der Zugriff auf das Notification Center erfolgt auf jedem Bildschirm durch einfaches Streichen nach unten.

Aufrufen von Today View und Notification Center auf dem Sperrbildschirm
Sie können über den Sperrbildschirm entscheiden, ob Sie auf die Heute-Ansicht und das Benachrichtigungscenter zugreifen möchten. Wenn Sie dies tun, sind ein paar Fingertipps erforderlich, um dies zu erreichen.
1) Öffnen die Einstellungen.
2) Wählen Tippen Sie auf ID & Passcode oder Gesichts-ID & Passcode für iPhone X und höher.
3) Scrollen Sie nach unten zu Zugriff zulassen, wenn gesperrt Abschnitt und schalten Sie die Schalter für Heute Ansicht und / oder Nachrichtencenter.

Anpassen der Heute-Ansicht
Es lohnt sich, sich ein wenig Zeit zu nehmen, um die Heute-Ansicht auf Ihrem iPhone anzupassen, da Sie an einem leicht zugänglichen Ort das erhalten, was Sie am häufigsten verwenden.
Widgets hinzufügen, entfernen und neu anordnen
Zugriff Heute Ansicht, Scrollen Sie ganz nach unten und tippen Sie auf Bearbeiten. Dies bringt Sie zum Widgets hinzufügen Bildschirm.

Oben sehen Sie die Widgets, die sich derzeit in Ihrer Heute-Ansicht befinden, und unten die zusätzlichen Widgets, die Sie hinzufügen können.
- Zu ein Widget entfernen Tippen Sie in der Heute-Ansicht auf das rote Minuszeichen und anschließend auf Entfernen.
- Zu ein Widget hinzufügen, Tippen Sie auf das Pluszeichen in Grün.
- Zu Widgets neu anordnen, Tippen Sie auf das dreizeilige Symbol, ziehen Sie es und lassen Sie es los.
Wenn Sie Widgets durchsuchen, die Sie unten hinzufügen können, werden Sie feststellen, dass einige Apps mehr als einen Widget-Typ anbieten. Mit der Karten-App können Sie beispielsweise Ziele, Ziele in der Nähe oder Transit-Widgets auswählen.

Apps von Drittanbietern bieten möglicherweise auch andere Widgets. Beispielsweise verfügt Google Maps über Widgets für Wegbeschreibungen, Ortsführer, Verkehr, Transitabfahrten und Fahrzeiten. Abhängig von der App können Sie verschiedene Widget-Optionen ausprobieren. Schauen Sie sich diese iPhone Wetter-Widgets für etwas Cooles an.

Wenn Sie alle Widgets hinzugefügt, entfernt oder neu angeordnet haben, tippen Sie auf Erledigt an der Spitze.
Verwenden des Benachrichtigungscenters
Wenn Sie entscheiden, was im Benachrichtigungscenter angezeigt wird, können Sie sicherstellen, dass Sie die gewünschten Benachrichtigungen erhalten.
Möglicherweise möchten Sie jetzt, dass dieser Bereich mit Spielbenachrichtigungen oder anderen App-Benachrichtigungen gefüllt wird, die Sie nicht interessieren.
Um die angezeigten Benachrichtigungen anzupassen, navigieren Sie zu Ihrem die Einstellungen und wählen Sie Benachrichtigungen. Für jede App in Ihrer Liste können Sie entscheiden, ob im Notification Center eine Warnung angezeigt wird oder nicht. Tippen Sie auf eine App und aktivieren oder deaktivieren Sie sie Nachrichtencenter.

Es kann eine mühsame Aufgabe sein, dies für jede App in der Liste zu tun, für die Sie Benachrichtigungen aktivieren. Es lohnt sich jedoch, wenn Sie Ihr Benachrichtigungscenter in Ordnung halten möchten.
Aktionen im Benachrichtigungscenter
Wenn Sie zum Zugriff auf Ihr Benachrichtigungscenter wischen, können Sie auch Aktionen für diese Warnungen ausführen.
Tippen oder wischen Sie nach rechts zu öffnen die App oder streichen Sie nach links verwalten Benachrichtigungen dieser App, Aussicht eine Vorschau der Benachrichtigung oder alles löschen Benachrichtigungen für diese App.
Tippen Sie auf, um das Benachrichtigungscenter zu löschen X oben.

Verpacken
Hoffentlich hilft Ihnen diese Anleitung zur Verwendung des Heute-Ansichts- und Benachrichtigungscenters Ihres iPhones dabei, sie genau so einzurichten, wie Sie sie möchten.
Gibt es andere Dinge auf Ihrem neuen iPhone, bei denen Sie helfen möchten? Lass es uns in den Kommentaren unten oder auf Twitter wissen und ein Tutorial könnte daraus werden!