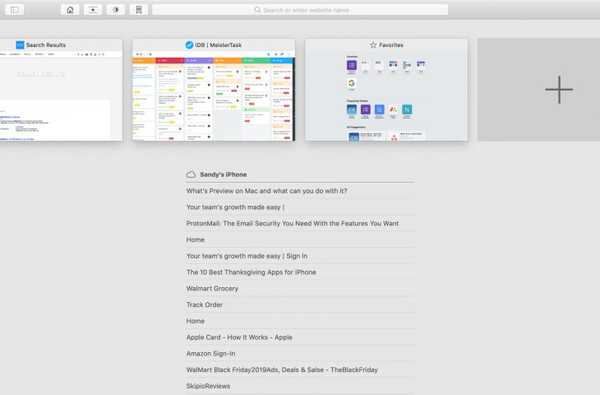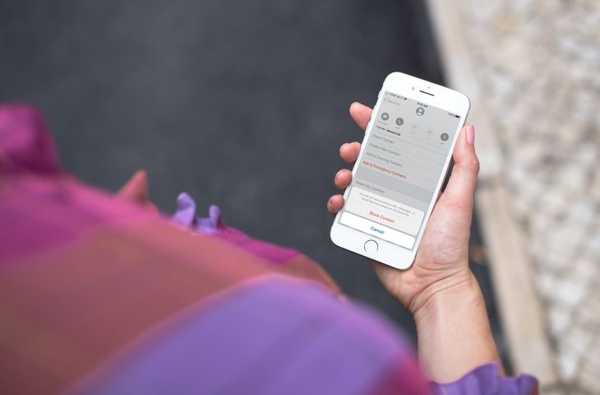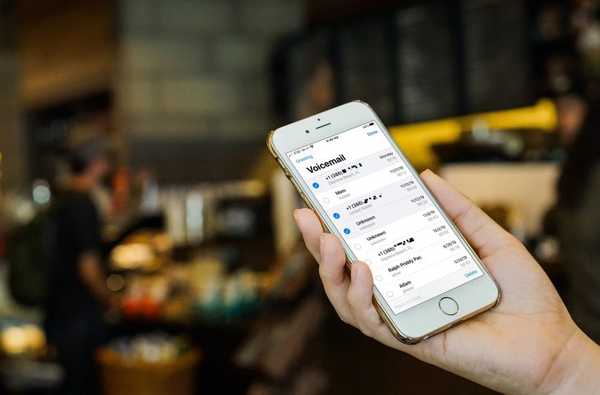Wenn Sie Ihren ersten Mac bekommen, verbringen Sie einige Zeit damit, sich daran zu gewöhnen. Sie finden heraus, wo sich Objekte befinden, richten Apps wie Nachrichten und E-Mails ein und bieten ein cooles Hintergrundbild auf dem Bildschirm.
Nach einer Weile sind Sie möglicherweise bereit, einige Verknüpfungen für die Verwendung des Mac zu erlernen, mit denen Sie die Dinge schneller oder einfacher erledigen können. Für Sie haben wir diese große Liste mit Tipps und Tricks für MacOS-Anfänger zusammengestellt.
Mac Tipps und Tricks für Anfänger
- Erhalten Sie Wörter, während Sie schreiben
- Spotlight Search für schnelle Berechnungen
- Fenster beenden erzwingen
- Dateien schnell löschen
- Screenshot des gesamten Bildschirms
- Apps beim Start öffnen
- Akzente auf Buchstaben
- Greifen Sie auf die Emojis zu
- Menüleiste ein- und ausblenden
- Ändern Sie die Lautstärke in kleineren Schritten
- Vorwärts löschen
- Finder-Fenster zusammenführen
- Batch-Umbenennung von Dateien
- Verwenden Sie die geteilte Ansicht
- Verschieben Sie Ihr Dock auf einen anderen Bildschirm
1. Erhalten Sie Wörter, während Sie schreiben
Egal, ob Sie eine E-Mail schreiben oder eine Notiz verfassen, Sie wissen möglicherweise nicht, wie Sie ein Wort buchstabieren sollen. Verwenden Sie statt eines Wörterbuchs einfach eine Tastenkombination F5. Dies zeigt Ihnen Wörter, die mit den Buchstaben beginnen, die Sie bisher eingegeben haben. Dann können Sie einfach das gewünschte Wort auswählen und weiter schreiben.

2. Spotlight Search für schnelle Berechnungen
Sie müssen den Rechner nicht öffnen, um Berechnungen durchzuführen. Für einfache Gleichungen können Sie mit Spotlight Search addieren, subtrahieren, multiplizieren und dividieren. Öffnen Sie einfach die Suche und geben Sie die gewünschte Berechnung ein.

3. Fenster beenden erzwingen
Wenn Sie es gewohnt sind, unter Windows die Tastenkombination Strg + Alt + Entf zu verwenden, um das Beenden einer Anwendung zu erzwingen, müssen Sie sich an eine andere Verknüpfung unter macOS gewöhnen. Schlagen Befehl + Möglichkeit + Flucht um das Fenster zum Beenden der Kraft zu öffnen.

4. Löschen Sie Dateien schnell
Eine weitere coole Verknüpfung, die Sie auf einem Mac verwenden können, ist das Löschen von Dateien. Anstatt sie in den Papierkorb zu ziehen oder das Kontextmenü mit der rechten Maustaste zu verwenden, wählen Sie einfach das Element aus und drücken Sie Befehl + Löschen.
5. Screenshot des gesamten Bildschirms
Mac hat ein cooles Tool zum Erfassen Ihres Bildschirms, auf das Sie mit Befehlstaste + Umschalttaste + 5 zugreifen können. Für einen schnellen Screenshot Ihres gesamten Bildschirms verwenden Sie jedoch einfach Befehl + Verschiebung + 3.
6. Öffnen Sie Apps beim Start
Wenn Sie jeden Tag dieselben Apps auf Ihrem Mac öffnen, können Sie dies erheblich vereinfachen. Richten Sie Ihren Mac so ein, dass dieselben Apps automatisch geöffnet werden, wenn Sie Ihren Computer starten.
Öffnen Systemeinstellungen > Benutzer & Gruppen. Wählen Sie Ihren Benutzernamen und klicken Sie auf Login-Elemente oben. Sie können dann die Kästchen für diese Apps in der Liste markieren oder mit der Taste weitere hinzufügen Pluszeichen Taste.

7. Akzente auf Buchstaben
Wenn Sie einen Buchstaben mit Akzent verwenden müssen, müssen Sie nicht nach einem Sonderzeichen suchen. Drücken und halten Sie einfach die Taste auf Ihrer Tastatur. Eine Auswahl von Buchstaben mit Akzenten basierend auf dieser Taste wird angezeigt, damit Sie die gewünschte auswählen können.

8. Greifen Sie auf die Emojis zu
Sie haben eine wirklich coole Sammlung von Emojis zusammen mit Sonderzeichen auf Ihrem Mac. Und ohne durch Rahmen zu springen, können Sie diese mit einer Tastenkombination öffnen. Drücken Sie Steuerung + Befehl + Platz und das Fenster öffnet sich.

9. Ein- und Ausblenden der Menüleiste
Während die Menüleiste für die Navigation nützlich ist, kann es vorkommen, dass sie Ihnen im Weg steht. Zum Glück gibt es eine einfache Möglichkeit, es zu verbergen, wenn Sie es nicht brauchen.
Öffnen Systemeinstellungen > Allgemeines. Aktivieren Sie nach oben das Kontrollkästchen für Menüleiste automatisch ein- und ausblenden. Sie sollten sofort sehen, wie Ihre Menüleiste verschwindet. Zum erneuten Anzeigen bewegen Sie den Cursor einfach an den oberen Bildschirmrand.

10. Ändern Sie die Lautstärke in kleineren Schritten
Sie können die Lautstärke auf Ihrem Mac mit Fn und den Lautstärketasten leicht erhöhen oder verringern. Wenn Sie die Lautstärke jedoch in kleineren Schritten ändern möchten, halten Sie gedrückt Verschiebung + Möglichkeit mit Fn und den Lautstärketasten. Sie werden sehen, dass sich die Anzeigen für die Lautstärke in kleineren Mengen bewegen.

11. Vorwärts löschen
Wenn Sie von einem Windows-Computer wechseln, sind Sie es gewohnt, sowohl die Entf- als auch die Rücktaste auf Ihrer Tastatur zu haben. Löschen entfernt Buchstaben vorwärts und Rücktaste entfernt Buchstaben rückwärts.
Aber auf dem Mac haben Sie nur Delete, was so funktioniert, als ob Sie mit der Rücktaste Buchstaben rückwärts entfernen. Wenn Sie also Buchstaben vorwärts entfernen möchten, verwenden Sie die Tastenkombination Fn + Löschen.
12. Führen Sie Finder-Fenster zusammen
Während Sie im Finder Registerkarten verwenden können, um mehrere Fenster anzuzeigen, können Sie neue öffnen, ohne daran zu denken, Registerkarten zu verwenden. Sie können das Durcheinander jedoch leicht beseitigen, indem Sie die geöffneten Finder-Fenster zusammenführen.
Wenn alle geöffnet und aktiv sind, klicken Sie auf Fenster > Alle Windows zusammenführen aus der Menüleiste. Anschließend werden alle geöffneten Finder-Fenster mithilfe von Registerkarten zu einem Fenster zusammengefasst.

13. Batch-Umbenennung von Dateien
Sie können Dateien problemlos einzeln umbenennen. Wenn Sie jedoch eine Gruppe von Dateien in eine ähnliche Gruppe umbenennen möchten, gibt es eine schnelle Möglichkeit, dies zu tun. Wählen Sie die Dateien aus, die Sie umbenennen möchten, klicken Sie mit der rechten Maustaste und wählen Sie X-Elemente umbenennen. Sie erhalten ein Popup-Fenster, in dem Sie den Text in den aktuellen Dateinamen durch einen beliebigen Text ersetzen können.

14. Verwenden Sie die geteilte Ansicht
Erstellen Sie mit der Funktion "Geteilte Ansicht" mehr Arbeitsbereich auf Ihrem Mac. Auf diese Weise können Sie zwei Apps nebeneinander in einer Vollbildansicht anzeigen.
Bewegen Sie den Mauszeiger über die grüne Schaltfläche oben links im Fenster der ersten App. Sie können dann wählen, ob das Fenster links oder rechts auf dem Bildschirm angezeigt werden soll. Anschließend sehen Sie, welche Fenster auf der anderen Seite des Bildschirms zur Verfügung stehen. Klicken Sie einfach auf die gewünschte Option und Sie befinden sich in der geteilten Ansicht.

15. Verschieben Sie Ihr Dock auf einen anderen Bildschirm
Wenn Sie mit einem Dual-Monitor-Setup arbeiten, können Sie Ihr Dock auf einen beliebigen Bildschirm stellen. Das Dock wechselt automatisch zu Ihrem aktiven Fenster.
Gehen Sie zum zweiten Bildschirm und klicken Sie, um ihn zu aktivieren. Bewegen Sie dann den Cursor an die Stelle, an der sich Ihr Dock befinden würde (unten, links oder rechts). Ihr Dock wird direkt auf dem anderen Bildschirm angezeigt.
Verpacken
Hoffentlich finden Sie einen oder mehrere dieser Mac-Tipps und -Tricks für Anfänger nützlich. Lass es uns unbedingt in den Kommentaren wissen!
Und wenn Sie eigene Verknüpfungen wie diese haben, die Sie mit anderen MacOS-Anfängern teilen möchten, können Sie diese gerne weiter unten veröffentlichen oder uns auf Twitter kontaktieren!