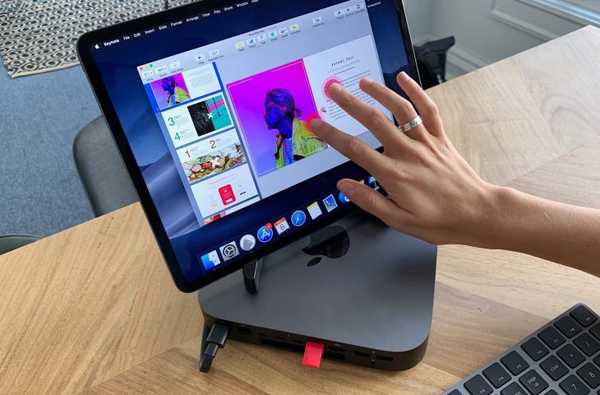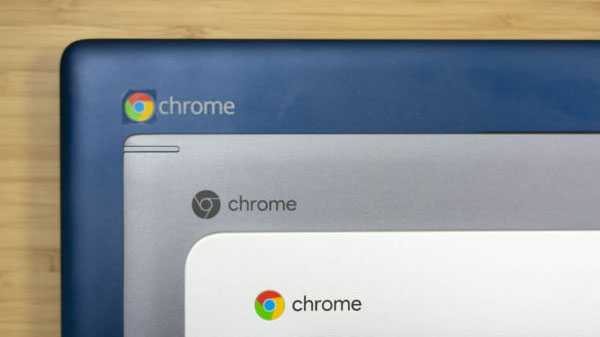
Chromebooks wurden entwickelt, um die Arbeit einer Vielzahl von Anwendern in vielen Bereichen zu erleichtern. Sogar Leute, die technisch nicht versiert sind, können es leicht haben, diese zu benutzen. Diese sind nicht nur perfekt für Studenten, sondern auch für Senioren.
Chromebooks bieten zwei verschiedene Möglichkeiten, um Screenshots nativ aufzunehmen. Sie können entweder den gesamten Bildschirm oder einen Teil des Bildschirms erfassen. Wenn Sie die Steuerung gedrückt halten und die Windows-Taste drücken, wird ein Screenshot aufgenommen. Wenn Sie ein Chromebook mit einem 360-Grad-Scharnier haben, können Sie die Power + Volume Down-Taste drücken. Dies ähnelt einem Android-Gerät. Um nur einen Teil Ihres Bildschirms aufzunehmen, drücken Sie Strg + Umschalt + Fenster wechseln. Andernfalls verwandelt sich die Maus in ein Fadenkreuz. Sie können auf das Fadenkreuz klicken und es über den Teil des Bildschirms ziehen, den Sie speichern möchten. Ein Benachrichtigungs-Popup in der unteren rechten Ecke des Bildschirms zeigt an, ob das Screengrab erfolgreich war. Alle Screenshots finden Sie im Download-Ordner. Ähnlich wie bei Screenshots gibt es zwei Möglichkeiten, die Rechtsklick-Aktion auf Ihrem Chromebook auszuführen. Die gebräuchlichste Methode hierfür ist die Verwendung des Trackpads. Bewegen Sie die Maus zu dem Element, auf das Sie mit der rechten Maustaste klicken möchten, und tippen Sie anschließend mit zwei Fingern gleichzeitig auf das Trackpad. Die weniger bekannte Methode ist die Verwendung der Tastatur. Halten Sie die Alt-Taste gedrückt und tippen Sie dann mit einem Finger auf das Trackpad anstatt mit zwei Fingern. In einigen Fällen ist es möglicherweise praktischer, Ihr Gerät im Hochformat als im Querformat zu verwenden. Dies ist ein nützlicher Trick, um festzustellen, ob der Bildschirm um 180 Grad gedreht werden muss. Das Drehen des Bildschirms ist ebenfalls recht einfach. Sie können sich durch Drücken von Strg + Umschalt + Aktualisieren um 90 Grad drehen. Sie können Ihr Gerät nur im Uhrzeigersinn drehen. Bevor Sie mit dem Drucken von Chromebook beginnen, müssen Sie wissen, ob Ihr Drucker "Cloud-fähig" ist. Sie können die Liste der kompatiblen Drucker von Google überprüfen, wenn Sie sich nicht sicher sind. Wenn der Drucker Cloud-fähig ist, können Sie die folgenden Schritte als Referenz verwenden: 1. Öffnen Sie Chrome und geben Sie chrome: // devices in die Adressleiste ein. 2. Wechseln Sie zum Abschnitt "Neues Gerät" der Seite, und suchen Sie Ihren Drucker. 3. Klicken Sie auf Registrieren. Wenn Ihr Drucker nicht Cloud-fähig ist, aber Wi-Fi-Funktionen bietet, befolgen Sie stattdessen die nachstehenden Anweisungen: 1. Öffnen Sie Chrome unter einem Windows- oder Mac-Betriebssystem. 2. Geben Sie chrome: // devices in die Adressleiste ein. 3. Klicken Sie im Abschnitt Klassische Drucker der Seite auf Drucker hinzufügen. 4. Aktivieren Sie das Kontrollkästchen neben dem Drucker, den Sie hinzufügen möchten. 5. Wählen Sie Drucker hinzufügen. Drücken Sie zum Vergrößern und Verkleinern einer einzelnen App die Tastenkombination Strg + Plus oder Strg + Minus. Wenn Sie die Zoomstufe lieber für das gesamte Betriebssystem ändern möchten, drücken Sie Strg + Umschalt + Plus oder Strg + Umschalt + Minus. Der einzige Weg, den Besitzer eines Chromebooks zu ändern, ist ein Zurücksetzen auf die Werkseinstellungen oder Powerwash. Durch das Ausführen eines Powerwash werden alle Daten vom Computer gelöscht, einschließlich der Benutzer und aller Daten im Download-Ordner. Öffnen Sie zum Powerwash Ihres Geräts das Einstellungsmenü des Chromebooks und navigieren Sie zu Erweitert> Powerwash> Powerwash. Im kontrastreichen Modus werden die Farben auf Ihrem Chromebook invertiert. Es gibt zwei Möglichkeiten, Farben umzukehren. Die Tastenkombination lautet Suchen + Umschalt + H. Die alternative Vorgehensweise besteht darin, zum Menü Einstellungen zu wechseln, das Menü zu öffnen und zu Erweitert> Eingabehilfen verwalten zu wechseln. Schieben Sie im Anzeigebereich den Schalter neben Kontrastreicher Modus in die Position Ein.
Screenshots auf einem Chromebook machen

Klicken Sie mit der rechten Maustaste auf ein Chromebook

Drehen Sie den Bildschirm auf einem Chromebook

So drucken Sie auf einem Chromebook

So verkleinern Sie ein Chromebook

Ändern Sie den Eigentümer eines Chromebooks

So invertieren Sie Farben auf einem Chromebook