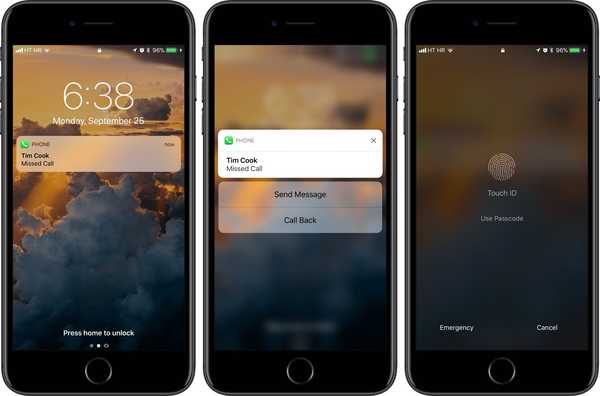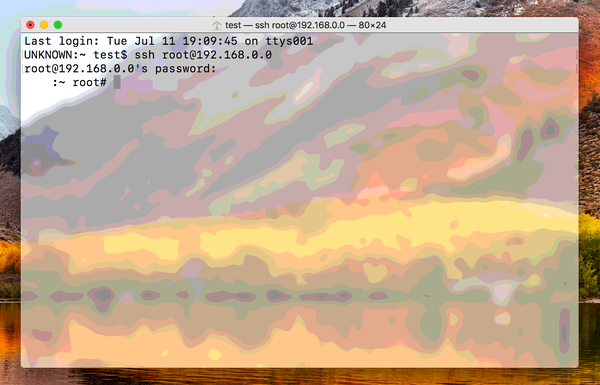Während es fantastisch ist, Termine und Ereignisse für einen schnellen und einfachen Zugriff auf Ihre Geräte zu haben, kann es vorkommen, dass Sie Ihren Kalender drucken möchten. Oder Sie möchten es speichern, um später eine physische Kopie freizugeben.
Sie können einen Kalender über die Kalender-App als PDF drucken oder speichern. Wir zeigen Ihnen, wie dies auf Mac und iOS gemacht wird.
Drucken oder speichern Sie Ihren Kalender als PDF auf dem iPhone oder iPad
Sie benötigen eine Drittanbieter-App, um die Arbeit zu erledigen.
PDF Kalender - Print & Share (Kostenlos)
Es gibt eine Handvoll Apps, mit denen Sie Ihre Arbeit erledigen können. Sie können jedoch auch die kostenlose Option PDF Calendar - Print & Share ausprobieren. Mit der App können Sie in wenigen Schritten drucken oder ein PDF per E-Mail / Text / usw. an sich selbst oder an eine andere Person senden.

1) Laden Sie PDF Calendar kostenlos herunter und erlauben Sie den Zugriff auf Ihre Kalender-App.
2) Wählen Sie das Format aus, das Sie verwenden möchten. Sie können zwischen einer Tages-, Wochen-, Monats- oder Listenansicht wählen, ähnlich wie Sie dies in der Aktienkalender-Anwendung tun können.
3) Wählen Sie dann das Start- und Enddatum für die Kalenderereignisse aus, die Sie exportieren möchten.
4) Standardmäßig wählt die App alle Ihre Kalender aus. Sie können jedoch auch die spezifischen Kalender anpassen, die Sie einschließen möchten.
5) Wenn Sie die Einstellungen Ihren Wünschen angepasst haben, tippen Sie auf PDF erzeugen Taste. Sie sehen dann eine Vorschau Ihres Kalenders, in der Sie je nach Bedarf zwischen Quer- und Hochformat wechseln können.
So drucken Sie Ihren Kalender, tippen Sie auf die rotes Freigabesymbol am unteren Rand der Vorschau. Wählen Drucken Wählen Sie auf dem Blatt "Freigeben" Ihren Drucker und die Anzahl der benötigten Kopien aus, und tippen Sie anschließend auf Drucken.
So geben Sie eine PDF Ihres Kalenders frei, tippen Sie auf die rotes Freigabesymbol unten. Wählen Sie aus, wie Sie die Datei freigeben möchten (z. B. E-Mail, SMS, Slack, Dropbox usw.) und senden Sie sie.
Drucken oder speichern Sie Ihren Kalender als PDF auf dem Mac
Auf dem Mac ist das Drucken oder Speichern einer PDF-Datei mit Ihrem Kalender ganz einfach. Öffnen Sie einfach Ihre Kalender App und befolgen Sie diese Schritte.
1) Klicken Datei > Drucken.
2) Treffen Sie Ihre Auswahl für die Kalenderansicht, den Zeitbereich, Kalender und andere Optionen wie zeitgesteuerte Ereignisse, Kalenderschlüssel und Textgröße.

3) Klicken Fortsetzen.
4) Klicken Sie im nächsten Bildschirm auf die Schaltfläche Dropdown-Feld unten links und wählen Sie Als PDF speichern.

5) Wählen Sie einen Ort um das PDF zu speichern. Optional können Sie Titel, Autor, Betreff und Schlüsselwörter hinzufügen oder ändern.
6) Klicken speichern.

Und los geht's! Ihr Kalender und alle Optionen, die Sie ausgewählt haben, sollten in einem schönen und ordentlichen PDF-Dokument enthalten sein.
Verpacken
Das Drucken einer physischen Kopie Ihres Kalenders oder das Speichern als PDF ist auf Mac und iOS ganz einfach. Wollten Sie das tun, waren sich aber nicht sicher, wie? Und für iOS gibt es eine andere App, die Sie zum Drucken oder Speichern einer PDF-Datei Ihres Kalenders empfehlen würden?
Teilen Sie uns unten Ihre Gedanken mit oder besuchen Sie uns auf Twitter!