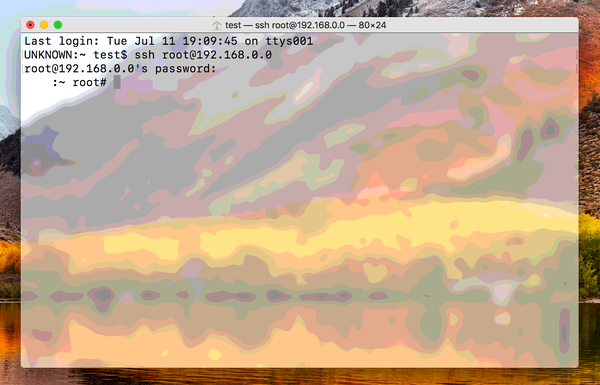Wenn Sie Bilder aus beruflichen oder persönlichen Gründen bearbeiten, kann es vorkommen, dass Sie sie ausdrucken müssen. Vielleicht möchten Sie eine Fotosammlung für einen Freund, Logoideen für Ihr Unternehmen oder ähnliches drucken. Aber der Trick ist, dass Sie alle auf einer einzigen Seite möchten.
Obwohl Sie wahrscheinlich wissen, dass Sie über die Vorschau-App auf Ihrem Mac drucken können, werden Sie möglicherweise nicht feststellen, dass Sie problemlos mehrere verschiedene Bilder auf einer Seite drucken können, ohne dass zusätzliche Software oder Mac-Apps erforderlich sind.
So drucken Sie mehrere Bilder pro Seite in der Vorschau auf einem Mac.
Öffnen Sie Ihre Bilder zusammen in der Vorschau
Gehen Sie zu dem Ordner, in dem Sie die Bilder gespeichert haben, die Sie drucken möchten, und wählen Sie sie alle aus. Sie können dies tun, indem Sie Schleppen durch sie halten Verschieben und auswählen die erste und letzte in einem Bereich oder halten Befehl und klicken Jeder.
Wenn Vorschau Ihr Standardbildbetrachter ist, doppelklicken Sie einfach, sobald Sie alle Ihre Bilder ausgewählt haben. Wenn nicht, klicken Sie mit der rechten Maustaste oder verwenden Sie die Menüleiste und wählen Sie Öffnen mit > Vorschau.

Drucken Sie Ihre Bilder in der Vorschau
Sobald Ihre Bilder in der Vorschau geöffnet sind, klicken Sie auf Datei > Drucken aus der Menüleiste. Anschließend nehmen Sie im Fenster "Drucken" einige kleine Anpassungen vor.

Wenn Ihr Bildschirm wie im folgenden Screenshot aussieht und Sie nicht das gesamte Druckfenster sehen, klicken Sie einfach auf Zeige Details Taste. Befolgen Sie dann die Schritte zum Drucken Ihrer Bilder.

1) Gleich darunter Orientierung, Es wird ein Dropdown-Feld angezeigt, das wahrscheinlich auf festgelegt ist Vorschau. Wählen Layout aus dieser Kiste.
2) In dem Seiten pro Blatt Wählen Sie im Dropdown-Feld die Anzahl der Seiten (Bilder) aus, die auf der Seite angezeigt werden sollen. Möglicherweise haben Sie eine Zusammenfassung, wenn Sie eine Nummer haben, die nicht in der Liste enthalten ist.
3) Neben an Layout Richtung, Sie können je nach Bedarf aus vier verschiedenen Optionen auswählen.
4) Die anderen Einstellungen sind optional, um einen Rand zwischen Ihren Bildern einzufügen, die Seitenausrichtung umzukehren und die Bilder umzudrehen. Sie können auch Änderungen an den Einstellungen oben vornehmen, wenn dies beispielsweise für die Anzahl der Kopien und die Ausrichtung erforderlich ist.
5) Oben links im Druckfenster sehen Sie eine Vorschau Ihrer Seite. Wenn Sie mit dem Anpassen der Seite fertig sind, fahren Sie wie gewohnt fort, indem Sie auf klicken Drucken.

Wenn Sie jetzt mit einer Vielzahl von Bildern gleichzeitig arbeiten, die Sie drucken möchten, können Sie die Einstellung einfach anpassen Seiten pro Blatt.
Angenommen, Sie haben 20 Bilder und möchten fünf Seiten mit vier Bildern pro Seite. Sie würden das einstellen Seiten pro Blatt bis 4 in der Dropdown-Liste. Sie können jede Seite mit den Pfeilen unter der Vorschau im Fenster Drucken anzeigen.
Denken Sie daran, dass jedes Bild in der Vorschau als „Seite“ betrachtet wird.

Verpacken
Wenn Sie versucht haben, Bilder in der Vorschau zu kombinieren, weil Sie dachten, Sie müssten sie auf eine Seite legen, um sie zu drucken, sind Sie froh zu wissen, dass dies nicht erforderlich ist.
Hoffentlich hilft Ihnen dieses Tutorial weiter, und wenn doch, lassen Sie es uns in den Kommentaren unten wissen oder melden Sie sich bei Twitter!