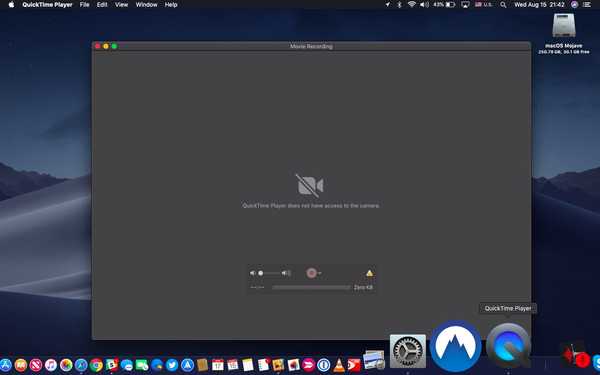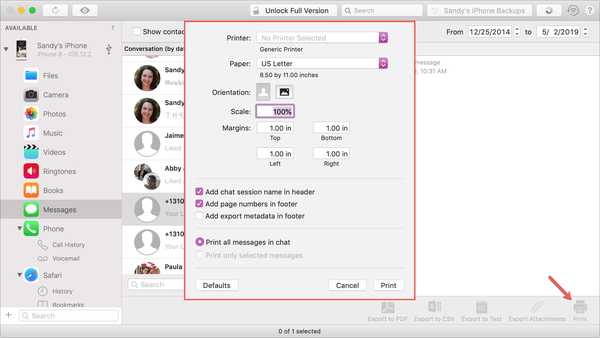
Wenn Sie noch nicht von iMazing gehört haben, handelt es sich um eine Softwareanwendung, mit der Sie Ihre iOS-Geräte verwalten können. Unter anderem können Sie Ihr Gerät sichern, seinen Inhalt verwalten und Ihre Unterhaltungen über die Nachrichten-App ausdrucken.
Sie haben wahrscheinlich einen bestimmten Grund, Ihre Nachrichten zu drucken. Und diese Anwendung macht es einfach zu tun. Wenn Sie iMazing bereits installiert haben, sind Sie einen Schritt voraus. Andernfalls können Sie die kostenlose Testversion für Mac direkt von der iMazing-Website herunterladen.
Also, lasst uns gleich loslegen. So drucken Sie iPhone-Nachrichten mit iMazing auf einem Mac .
Sichern Sie Ihr Gerät mit der Anwendung
Bevor die Daten von Ihrem Gerät extrahiert werden können, müssen sie gesichert werden. Wenn Sie iMazing zum ersten Mal verwenden, verbinden Sie Ihr Gerät mit einem USB-Blitzkabel. Befolgen Sie dann die Anweisungen, um Ihr Gerät zu sichern.
Drucken Sie iPhone-Nachrichten mit iMazing
Klicken Sie im Hauptbildschirm von iMazing auf Mitteilungen von der linken Seitenleiste oder der Mitte. Befolgen Sie dann diese Schritte, um Ihre Nachricht zu drucken.
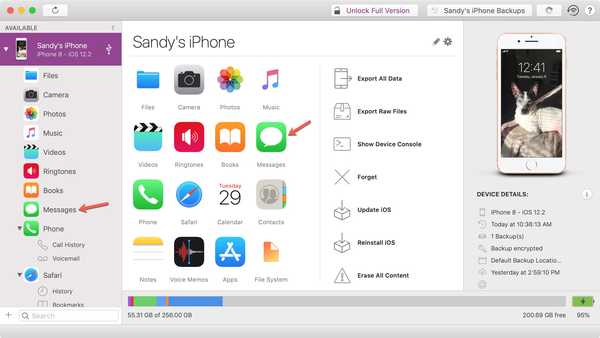
1) Wählen Sie die Konversation aus, die Sie drucken möchten.
2) Klicken Sie unten rechts im Fenster auf Drucken Taste.
3) Wählen Sie im Popup-Fenster die Optionen zum Drucken der Konversation aus. Sie können beispielsweise den Sitzungsnamen und die Seitenzahlen eingeben und alle oder nur die von Ihnen ausgewählten Nachrichten drucken.
4) Wenn Sie fertig sind, klicken Sie auf Drucken.
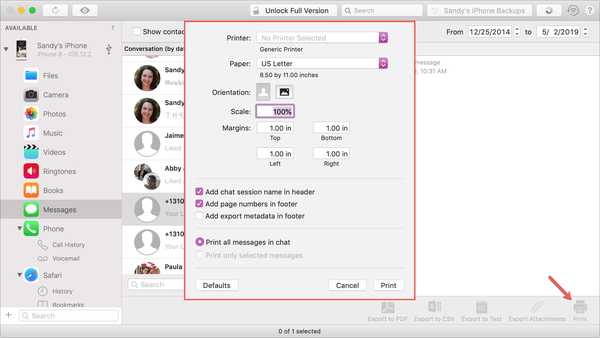
Exportieren Sie iPhone-Nachrichten mit iMazing
Mit iMazing können Sie auch eine Kopie Ihrer Nachrichten exportieren, um sie für später zu speichern oder bei Bedarf weiterzugeben. Die Anwendung bietet Ihnen drei Exportoptionen: PDF, CSV und Text.
1) Wählen Sie die Konversation aus, die Sie drucken möchten.
2) Klicken Sie unten im Fenster auf die Schaltfläche für den gewünschten Exporttyp.
3) Je nachdem, welche Option Sie auswählen, haben Sie verschiedene Optionen zur Auswahl.
PDF: Beim Exportieren in eine PDF-Datei haben Sie dieselben Optionen wie beim Drucken. Fügen Sie den Namen der Chat-Sitzung, Seitenzahlen und ausgewählte Nachrichten hinzu.
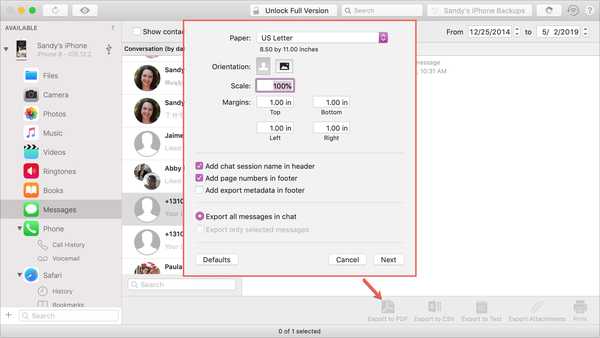
CSV: Beim Exportieren in eine CSV-Datei erhalten Sie mehr davon, außer Sie können entscheiden, ob Sie eine Kopfzeile einfügen möchten oder nicht.
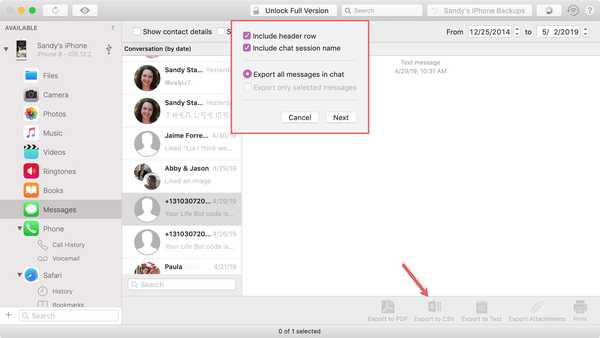
Text: Beim Exportieren in eine Textdatei können Sie wie bei den anderen Optionen den Namen der Chat-Sitzung angeben, aber Sie haben auch mehr. Sie können Absender, Datum und Uhrzeit, Status, Anhangsinformationen, Benachrichtigungen und Trennzeichen angeben.
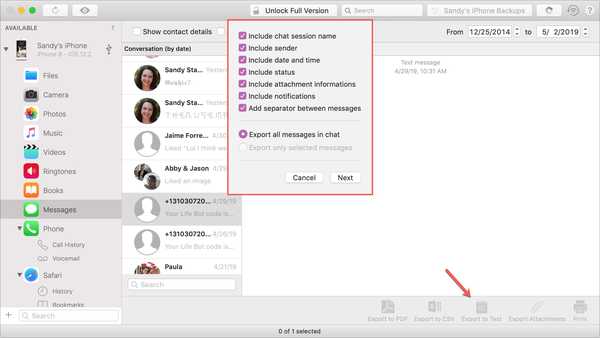
4) Nachdem Sie Ihren Exporttyp ausgewählt und Ihre Auswahl getroffen haben, klicken Sie auf Nächster.
5) Geben Sie Ihrer Datei einen Namen, wählen Sie den Exportort und weisen Sie optional ein Tag zu. Klicken Wählen.
6) Wenn Sie sich in der Testphase für iMazing befinden, ist eine begrenzte Anzahl dieser Übertragungsarten zulässig. Wenn dies auftaucht, bestätigen Sie einfach und klicken Sie auf Fortsetzen um Ihre Akte zu erhalten.
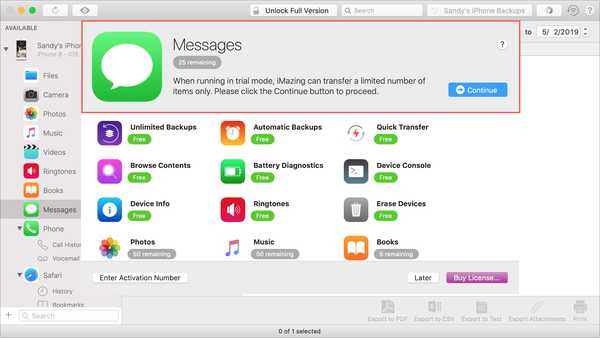
Verpacken
Wenn Sie eine Konversation über die Nachrichten-App drucken müssen, ist es mit iMazing ganz einfach, ob Sie ein neuer Benutzer oder ein bestehender Benutzer sind.
Verwenden Sie derzeit iMazing für die Verwaltung Ihrer Geräteinhalte? Wenn ja, werden Sie die Druckfunktion für Nachrichten nutzen? Lass uns wissen!
Weitere Anleitungen finden Sie in unserer Rubrik Tutorials.