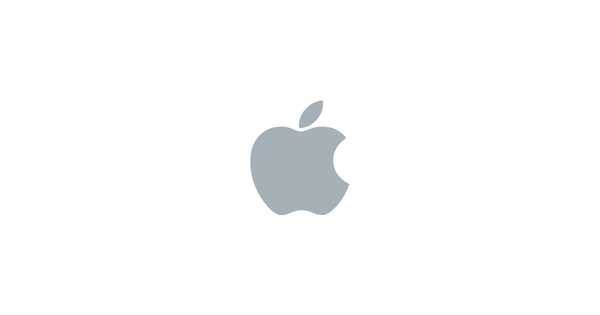Sie müssen kein Wissenschaftler sein, um zu wissen, dass ein guter Schlaf Ihrem allgemeinen Wohlbefinden und Ihrer Gesundheit zuträglich ist. In diesem Sinne haben wir vor einiger Zeit den App Store nach den besten auf dem iPhone und der Apple Watch verfügbaren Schlaf-Trackern durchsucht, um Ihnen die Auswahl Ihres neuen Schlaf-Begleiters zu erleichtern.
Alle aufgeführten Apps unterscheiden sich in Aussehen und Funktionen. Sie dienen jedoch demselben Zweck: Erfassen Sie, wie Sie geschlafen haben, und erklären Sie mögliche Abweichungen in der wahrgenommenen Schlafqualität und Ihrer tatsächlichen Ruhe. Unter Berücksichtigung der praktischen Zusammenfassung haben wir uns entschieden, die am häufigsten nachgefragte und beliebteste App mit dem Namen "AutoSleep" auszuwählen und ein ergänzendes praktisches Tutorial zum Thema Schlafverfolgung in die Mischung aufzunehmen. Möchten Sie mehr darüber erfahren, wie Sie Ihren Schlaf mit Ihrem iPhone, Ihrer Apple Watch und der AutoSleep-App nachverfolgen können? Dann machen Sie mit auf die Tour!
So verfolgen Sie Ihren Schlaf auf dem iPhone und der Apple Watch mit AutoSleep
Wie der Name schon sagt, wird AutoSleep vollständig automatisch im Hintergrund ausgeführt und erfordert mit Ausnahme einiger Einstellungen, die Sie einmal überarbeiten möchten, keine besondere Sorgfalt, um hervorragende Ergebnisse zu erzielen. Nach dem Aufrufen der App im App Store sind dies die ersten Schritte, die Sie in AutoSleep ausführen möchten.
1) Starten Sie AutoSleep.
2) Wenn die AutoSleep-Assistent öffnet sich beim ersten Start nicht von selbst, finden Sie die Registerkarte mit der Bezeichnung Magier in der unteren rechten Ecke und aktiviere es.
3) Betätigen Sie die Schalter, um die Situation Ihres iPhones und Ihrer Apple Watch am besten zu beschreiben. Wie wir später besprechen werden, tun Sie dies nicht brauchen schlafen mit der Uhr, aber es wird natürlich für die besten Ergebnisse sorgen. Umgekehrt funktionieren auch nur iPhone-Messungen, wenn auch nicht so aufwändig.

4) Bestätigen und setzen Sie Ihre Nachtstunde. Die hier festgelegte Zeit spielt bei allen Visualisierungen und Analysen eine Rolle, sobald Sie einige Nächte auf Uhr stellen.
5) Als nächstes setzen Sie Ihre ruhige Zeit. Das Konzept der ruhigen Zeit geht Hand in Hand mit einer anderen Funktion namens Lichten aus auf der Apple Watch, die wir für ein bisschen absetzen werden. Grundsätzlich gilt: Wenn Sie es sich zur Gewohnheit gemacht haben, vor dem Ausschalten des Lichts im Bett zu lesen, stellt dies sicher, dass AutoSleep nicht einmal daran denkt, es fälschlicherweise als schläfrige Zeit aufzuzeichnen. Das heißt, die App ist in der Regel scharfsinnig genug, um zu bemerken, was was egal ist, und es wird auch darauf angespielt Lichten aus Geschick, um dieses Szenario zu verhindern.

6) Wählen Sie nach Ablauf der Ruhezeit, ob (und wann) Sie am nächsten Tag über Ihre Schlafanstrengungen informiert werden möchten. Ok drücken.
7) Noch zwei Schritte: auf allen Konten, aktivieren Sie Die Option zum Registrieren von iPhone-Bewegungen als Zeichen des Aufwachens. Wenn Ihr iPhone nicht auf einem Nachttisch liegt, wählen Sie Nein wenn Sie dazu neigen, mit Ihrem iPhone im Bett einzuschlafen.
8) Geben Sie abschließend AutoSleep eine Schätzung zu Ihrer voraussichtlichen Schlafdauer pro Nacht. Es gibt eine Reihe von Studien zu diesem Thema, aber wahrscheinlich kennen Sie sich selbst am besten. Erledigt? Schlagen in Ordnung und wir sind bereit zu gehen!

9) Geh ins Bett und entspanne dich. Das passiert. Dies ist ein tatsächlicher Schritt in unserem Tutorial.
10) Je nachdem, ob Sie mit AutoSleep gefüttert haben oder nicht ruhige Zeit Sie können die Einstellungen verdoppeln oder Fehlinterpretationen (Verwechseln von ruhiger Zeit mit Schlaf) verhindern, indem Sie AutoSleep auf Ihrem Computer öffnen Apple Watch und aktivieren Lichten aus Sobald Sie fertig sind, lesen oder fernsehen. Auf diese Weise löscht AutoSleep die Messungen rückwirkend, falls sie bis dahin bereits stattgefunden haben. Beachten Sie, dass dies jedoch nicht wahrscheinlich ist und ist nicht Ein Muss, um jeden Abend den Schalter zu betätigen. Die Erkennung erfolgt automatisch und ist normalerweise sehr genau.

11) Von nun an wird AutoSleep jede Nacht Daten von der nächstbesten Quelle abrufen oder Rückschlüsse auf Ihre Schlafqualität von den verfügbaren Geräten ziehen. Mit anderen Worten, wenn Sie Ihre Uhr tragen, ist das perfekt. Wenn Sie sich entschließen, das Gerät nachts auszuziehen, können Sie die Ladezeiten des Geräts und die Bewegung des iPhone kombinieren, um Ihren nächtlichen Durchschnitt zu schätzen.
Auf die eine oder andere Weise wird AutoSleep im Hintergrund verschwinden und alles daran setzen, Ergebnisse zu erzielen, auf die Sie sich verlassen können. Versuchen Sie für optimale Ergebnisse (einschließlich Herzfrequenzüberwachung), die Uhr vor dem Schlafengehen aufzuladen und nachts schnell anzuziehen.
Nach Ihrer ersten Nacht mit AutoSleep können Sie jederzeit zum zurückkehren AutoSleep-Assistent Klicken Sie auf die Registerkarte, um die Einstellungen anzupassen, die wir oben ausgeführt haben, und, was noch wichtiger ist, um zu erfahren, wie viele Informationen AutoSleep von den Sensoren der Uhr abrufen kann.

Visuelle Aufschlüsselung und Daten
In Bezug auf das Lesen Ihrer archivierten Daten kann es mit AutoSleep schwierig sein, den Wald für alle Bäume zu sehen. Es ist so viel los, dass es natürlich einige Zeit in Anspruch nehmen wird, zu stöbern und einen Überblick über alle Analysen zu bekommen. Mach dir aber keine Sorgen, du wirst dorthin gelangen. Beginnen Sie Ihre Beobachtungen unten links Uhr Registerkarte für eine intuitive Zusammenfassung Ihrer vorherigen Nacht. Das Qualität tab geht auf die Details ein, zerlegt den Schlaf in Tiefschlaf, Unruhe, Herzfrequenzprogression und so weiter. Ihre Tag Die Anzeige enthält unglaublich detaillierte Daten zu Bewegungen von Minute zu Minute, Tiefschlafphasen, Zaubersprüchen mit niedriger Herzfrequenz und vielem mehr.
Wenn Sie sich für wöchentliche oder monatliche Vergleiche interessieren, suchen Sie das Kalendersymbol in der oberen linken Ecke von AutoSleep (neben den Wochentagen). Auf dieser Registerkarte können Sie eine Zeitleiste mit verschiedenen Datenpunkten aufrufen, darunter Schlafqualität, Schlafzeit, Schlafenszeit, Tiefschlaf und Herzfrequenzvergleiche.

So optimieren Sie Ihre Daten
Wenn Sie mit Aspekten der Messungen nicht zufrieden sind, haben Sie zahlreiche Möglichkeiten, diese zu optimieren. Drei um genau zu sein.

1 - Ändern der Empfindlichkeitsstufe für die Schlaferkennung
Angenommen, Sie haben das Gefühl, dass AutoSleep Ihnen in Wirklichkeit den wohlverdienten Schlaf raubt, einfach weil Sie dazu neigen, sich zu bewegen oder viel zu zucken, wenn Sie schlafen. Es könnte bis zu einem gewissen Grad sein, dass Ihre Sensoren darauf schließen, dass Sie aufgewacht sind, obwohl Sie dies nicht getan haben. Wenn Sie sich hingegen nicht merklich bewegen, sondern hellwach an die Decke starren, sollten Sie in Betracht ziehen, den Empfindlichkeitshebel nach oben zu drehen. Öffnen Sie dazu die Tweak Tippen Sie in der unteren Reihe der Symbole auf und schieben Sie den Hebel nach rechts, um Minuten für den Schlaf zu erhalten, und nach links, um die Statistik zu verringern.
2 - Ändern Sie Ihr Profil für eine maßgeschneiderte Analyse der Schlafqualität
Ihre Qualität tab prädiziert seine Analyse unter der Annahme, dass Sie der sind Normal Art von Person. Scrollen Sie also zum unteren Rand der Ansicht, um drei Profiloptionen zu finden, die Folgendes umfassen Athlet, Normal und Hoch. Wenn Sie mit der Einschätzung einverstanden sind, ist alles in Ordnung. Wenn Sie jedoch entweder ziemlich sportlich sind (und eine schlafende Herzfrequenz haben) oder sich am anderen Ende der Skala befinden, sperren Sie sie ein. Dies wirkt sich auf Ihren gesamten Schlaf aus Qualitätsanalyse.
3 - Manuelles Hinzufügen oder Löschen von Schlafminuten
Zuletzt gibt Ihnen AutoSleep die Freiheit, mühsam Schlafblöcke zu und von einer bestimmten Nacht hinzuzufügen oder zu entfernen. Pop in die Tag Sehen Sie sich einen Tag an und wählen Sie ihn aus, um ihn zu sezieren. Wenn die App beispielsweise eine Pause zwischen zwei violetten Blöcken festgestellt hat, die den Schlaf anzeigt, Sie jedoch davon überzeugt sind, dass Sie durchgeschlafen haben, tippen Sie auf die violette Box mit der Lesung Bearbeiten und markieren Sie den Bereich, in dem kein Gelb angezeigt wird. Berühren Sie anschließend "Fertig", und Sie haben Ihrer Bank erfolgreich den Energiesparmodus hinzugefügt. Der gleiche Vorgang funktioniert umgekehrt, um die Schlafminuten zu beeinträchtigen.
Abschiedsnotizen
Wenn du hierher gekommen bist und nachgedacht hastWas gibt es zu lernen, wenn ich mit meiner Uhr schlafen gehe? ' Sie hatten teilweise recht, aber aufgrund der Natur von AutoSleep ist es nahezu unmöglich, es kurz und bündig zu halten. Nachdem Sie dieses Tutorial durchgearbeitet haben, sollten Sie alles über AutoSleep und Sleep Tracking gelernt haben. Der Ball ist jetzt in Ihrem Spielfeld - wenn Sie es versuchen möchten, schauen Sie sich AutoSleep im App Store für 2,99 USD an oder gehen Sie zu unserer iDB Sleep Tracker-Zusammenfassung, um eine Alternative zu finden, die Sie für richtig halten!