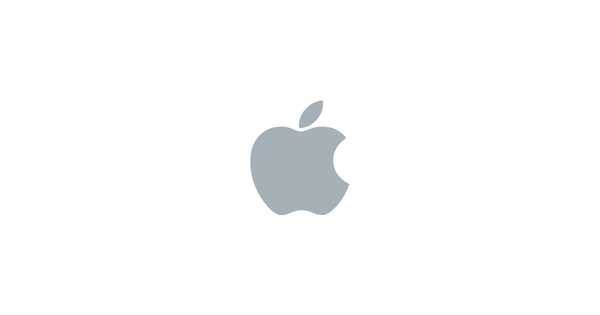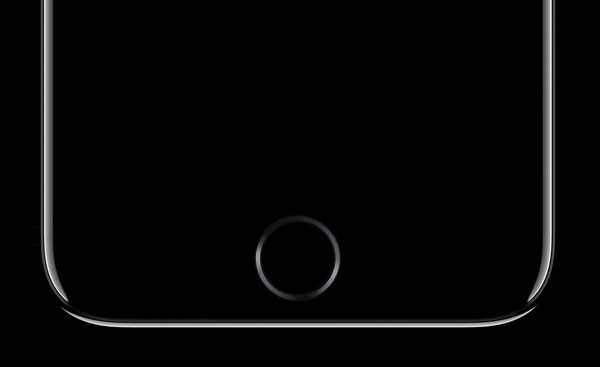Wenn Sie auf Ihrem Computer ein seltsames Verhalten festgestellt haben oder kürzlich Ihr RAM aktualisiert oder ausgetauscht haben, ist es möglicherweise eine gute Idee, die Integrität zu testen. Dies stellt sicher, dass es korrekt installiert ist, dass kein Teil davon ausgefallen ist und dass es keine zeitweise auftretenden Probleme gibt.
Ich persönlich teste meinen Arbeitsspeicher nach internen Änderungen an meinen Computern mit dem stabilen Dienstprogramm MemTest86. Es ist ein Speicherdiagnosedienstprogramm, das es schon seit Ewigkeiten gibt und das immer noch Updates für UEFI-Systeme erhält.
Das Tool funktioniert Linux, Windows und Mac, So können Sie den Arbeitsspeicher so gut wie jedes Computers testen. Für die Zwecke dieses Handbuchs verwende ich einen Mac. Der Linux-Prozess ist sehr ähnlich, aber dafür und für Windows empfehle ich Ihnen, die MemTest86-Dokumentation zu lesen, die mit dem Software-Download geliefert wird.
Ich habe die Anleitung in drei Teile geteilt: Erstellen des MemTest86 USB, Ausführen des Tests und anschließendes Zurücksetzen des USB (wenn Sie ihn nicht für zukünftige Tests aufbewahren möchten). Der Grund, warum es am besten ist, einen USB-Stick zum Testen zu erstellen, anstatt ihn vom Betriebssystem aus auszuführen, ist, dass der gesamte Speicher zum Testen frei wird. Beim Booten auf einem Betriebssystem wird ein Großteil des Arbeitsspeichers zugewiesen und kann nicht effizient auf Fehler getestet werden.
USB erstellen
1) Laden Sie die neueste Version von MemTest86 kostenlos von der offiziellen Website herunter. Sie müssen keine Pro-Kopie kaufen. Platziere das heruntergeladene .img Datei auf Ihrem Desktop.
2) Stecken Sie einen USB-Stick ein und stellen Sie sicher, dass alle darauf befindlichen Daten gesichert sind, da das gesamte Laufwerk gelöscht wird.
3) Öffne ein Terminal Fenster und geben Sie den folgenden Befehl ein, um eine Liste der angeschlossenen Laufwerke anzuzeigen:
diskutil liste
4) Notieren Sie sich, welche Laufwerksnummer Ihrem USB zugewiesen wurde. Wie Sie im Bild unten sehen können, ist mein USB-Stick disk2.
Ihrem USB ist möglicherweise eine andere Laufwerksnummer zugewiesen. Vergewissern Sie sich, dass Sie die richtige haben, da Sie sonst versehentlich die falsche Festplatte löschen könnten!

5) Geben Sie den folgenden Terminalbefehl ein und ersetzen Sie den N im diskN mit Ihrer Datenträgernummer, notiert in Schritt 3:
diskutil unmountDisk diskN
Wie Sie aus dem obigen Bild ersehen können, sollte das Terminal mit einem erfolgreichen Unmount der fraglichen Festplatte antworten.
6) Jetzt übertragen wir das MemTest86-Programm mit dem folgenden Befehl auf das USB-Laufwerk:
sudo dd if = ~ / Desktop / memtest86-usb.img von = / dev / diskN
Ersetzen ~ / Desktop / memtest86-usb.img Wenn Sie das MemTest86-Image in Schritt 1 auf dem Desktop ablegen, sollte es mit dem Speicherort und dem Namen des MemTest86-Images identisch sein. Ersetze das N im diskN Geben Sie das Kennwort Ihres Kontos ein, wenn Sie dazu aufgefordert werden.

Warten Sie einige Minuten, bis der Vorgang abgeschlossen ist. Wenn dies erledigt ist, wird das USB-Laufwerk wieder auf dem Desktop angezeigt und das Terminal meldet Folgendes:

Wir sind jetzt bereit, von unserem USB-Laufwerk zu booten und MemTest86 auszuführen.
Verwendung von MemTest86
1) Fahren Sie Ihren Computer herunter und stellen Sie sicher, dass Ihr USB-Laufwerk angeschlossen ist.
2) Starten Sie den Computer vom USB. Auf einem Mac bedeutet dies, den Computer zu booten, während Sie die Taste gedrückt halten Option / Alt (⌥) Schlüssel. Es erscheint ein Menü:

Wählen Sie das USB-Laufwerk mit MemTest86 zum Booten aus. Meins war beschriftet als EFI-Boot. Einige Erstkonfigurationsbildschirme werden möglicherweise angezeigt:

Sie sollten dann den Begrüßungsbildschirm sehen:

3) Verwenden Sie die Pfeiltasten zur Auswahl von Konfig Symbol und drücken Sie Eingeben um Ihren RAM-Test zu konfigurieren.
4) Der Konfigurationsbildschirm besteht aus mehreren Abschnitten. Sie können zwischen ihnen navigieren, indem Sie die Tastaturtaste drücken, die dem Buchstaben in Klammern im Titel des Abschnitts entspricht. Zum Beispiel, wie Sie aus dem Bild unten sehen können, wenn ich mir das anschauen möchte (T) est Auswahl Abschnitt, würde ich den Brief drücken T.

5) Wenn Sie sich bei bestimmten Konfigurationen nicht sicher sind, empfehle ich, die Standardeinstellungen beizubehalten. Die Standardkonfiguration ist sehr gründlich und führt 4 Durchgänge der gesamten RAM-Tests durch. Weitere Informationen zum Anpassen der Tests finden Sie in der Dokumentation zum Download. Es wird empfohlen, vier Durchgänge durchzuführen, da einige Speicherfehler sporadisch auftreten und möglicherweise nicht in einem Durchgang auftreten. Nach der Konfiguration (oder sofort mit den Standardeinstellungen ausführen) drücken Sie S zu (S) Törtchen Test.
6) Die Tests werden jetzt ausgeführt. Während des gesamten Vorgangs wird auf dem Bildschirm eine Anzeige angezeigt, die den Fortschritt anzeigt.

Die Tests werden eine Weile dauern. Stellen Sie sicher, dass Ihr Computer ist an die Stromversorgung angeschlossen, und das hast du genug Zeit für sie zu beenden.
Um einen Test zu überspringen oder den gesamten Test abzubrechen, drücken Sie Esc, und benutze das nachfolgende Menü.
7) Sobald Sie fertig sind, werden einige Zusammenfassungsbildschirme angezeigt. Überprüfen Sie diese Bildschirme, um festzustellen, ob sie Fehler in der Integrität Ihres RAM melden. Es besteht auch die Möglichkeit, ein Protokoll der Tests zu speichern.


8) Wenn Sie fertig sind, starten Sie einfach Ihren Computer neu, um zum normalen Betriebssystem zurückzukehren.
Wiederherstellen Ihres USB-Laufwerks
Um den gesamten Speicherplatz auf Ihrem USB-Stick wiederzuerlangen, wird empfohlen, den MBR beim Zurücksetzen auf Null zu setzen nicht Formatieren Sie das Laufwerk einfach über der MemTest86-Installation neu. Wenn Sie viele USB-Sticks haben, sollten Sie diesen für zukünftige Speichertests Ihrer Computer beiseite legen. Wenn Sie MemTest86 entfernen und Ihr Laufwerk zurückerhalten möchten, befolgen Sie die nachstehenden Anweisungen:
1) Schließen Sie Ihr MemTest86-USB-Laufwerk an und öffnen Sie a Terminal Fenster.
2) Eingeben diskutil liste an der Eingabeaufforderung, um eine Liste der angeschlossenen Laufwerke anzuzeigen.
3) Notieren Sie die Laufwerksnummer des MemTest86-USB-Sticks. In meinem Fall war es das disk2.
Ihrem USB ist möglicherweise eine andere Laufwerksnummer zugewiesen. Vergewissern Sie sich, dass Sie die richtige haben. Andernfalls könnten Sie versehentlich die falsche Festplatte löschen!
4) Art diskutil unmountDisk disk2 USB aushängen, damit wir es formatieren können.
5) Geben Sie den folgenden Befehl ein, um den MBR des Laufwerks auf Null zu setzen:
sudo dd if = / dev / zero von = / dev / diskN bs = 512 count = 1
Ersetze das N im diskN Geben Sie bei entsprechender Aufforderung das Kennwort Ihres Kontos ein.

6) Sie sollten nun die Ausgabe wie im obigen Bild sehen (das auch die vorhergehenden vier Schritte visuell zeigt). Sobald Sie das sehen, ziehen Sie Ihren USB-Stick ab und stecken ihn wieder ein. Der Computer meldet möglicherweise, dass der Datenträger nicht lesbar ist. Keine Panik, wir müssen es nur formatieren!
7) Aufmachen Festplattendienstprogramm, Wählen Sie das Laufwerk in der linken Seitenleiste aus und klicken Sie auf Löschen um es wie gewünscht zu formatieren. Sie müssen sowohl die Formatierung als auch das Partitionsschema auswählen, da das vorherige Partitionsschema beim Löschen des Laufwerks entfernt wurde.

Wenn der USB-Stick auf Ihrem Desktop erneut angezeigt wird, wurde er erfolgreich neu formatiert und bereitgestellt.
Und du bist fertig! Das Testen des Arbeitsspeichers auf Fehler ist eine gute Methode, um einen katastrophalen Datenverlust zu einem späteren Zeitpunkt zu vermeiden. Dies empfiehlt sich insbesondere nach RAM-Auslagerungen, Upgrades oder internen Arbeiten, bei denen Komponenten des Computers entfernt wurden.
Lassen Sie mich wissen, wenn Sie Probleme mit dieser Anleitung haben oder wenn Sie Fragen zu Anleitungen haben, die Sie gerne sehen möchten!