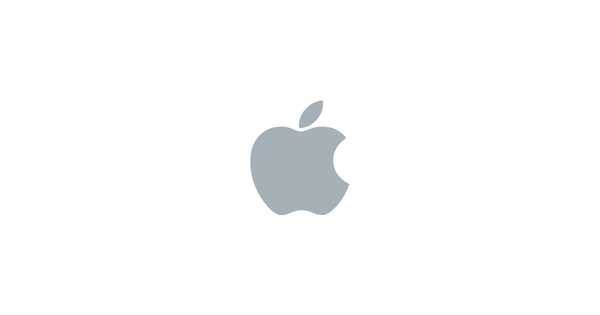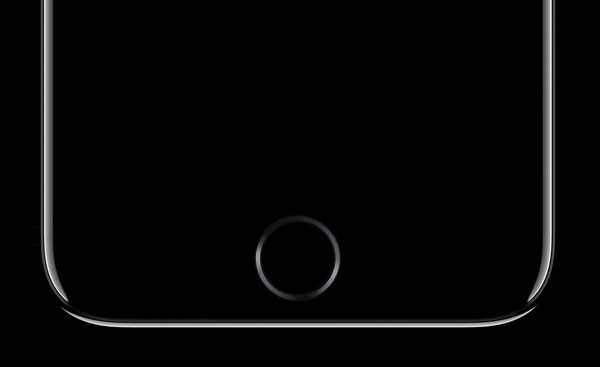Befolgen Sie diese Schritt-für-Schritt-Anleitung, um zu erfahren, wie Sie schnell zwischen den dunklen und hellen Themen von macOS wechseln können, indem Sie der Touch-Leiste Ihres Mac einen speziellen Schalter für den dunklen Modus hinzufügen.
Wie der Name schon sagt, verwendet die Funktion "Dunkler Modus" eine systemweite dunkle Farbpalette für die Benutzeroberfläche. Einige Leute sagen, dass der Dunkle Modus für ihre Augen einfacher ist, während andere behaupten, dass er ihnen hilft, sich auf ihre Arbeit zu konzentrieren. Ihr Kilometerstand kann variieren. Ich bevorzuge es, nachts den Dark Mode zu nutzen, da alles außer meinem Inhalt unterbewertet ist, was Sinn macht.
Der Dunkelmodus ist in macOS Mojave 10.14 oder höher verfügbar.

Der Dunkelmodus kann nicht nur mit den Apple-Apps verwendet werden, die mit Ihrem Mac geliefert wurden, sondern auch mit Apps von Drittanbietern, die die offiziellen Dunkelmodus-APIs von Apple verwenden.
LERNPROGRAMM: So verwenden Sie Dark Mode auf Ihrem Mac
Sie können die abgedunkelte Darstellung der macOS-Benutzeroberfläche manuell umschalten oder Ihren Mac auf einstellen
Verwenden Sie in den Systemeinstellungen → Allgemein automatisch das helle Erscheinungsbild während des Tages und das dunkle Erscheinungsbild bei Nacht und wählen Sie dann oben eine der Optionen für das Erscheinungsbild aus:
- Licht: Nutzen Sie das helle Erscheinungsbild.
- Dunkel: Verwenden Sie das dunkle Aussehen.
- Auto: Automatische Umschaltung zwischen Hell- und Dunkelmodus je nach Tageszeit.
Beachten Sie, dass die Option Auto in macOS Catalina 10.15 oder höher verfügbar ist.
LERNPROGRAMM: 20 coole Touch Bar Tipps und Tricks
Das Umschalten zwischen Dunkel- und Hellmodus erfolgt in mehreren Schritten. Sie können den Vorgang beschleunigen, indem Sie der Touch-Leiste Ihres Mac einfach einen speziellen Dunkelmodus-Schalter hinzufügen. Wir haben kürzlich erklärt, wie benutzerdefinierte Automator-Workflows als Schnellaktionen direkt über die Touch-Leiste ausgeführt werden. Jetzt werden wir dieses Wissen und einen kurzen AppleScript-Code nutzen, um genau das zu tun.
Folgen Sie uns, um zu erfahren, wie.
So schalten Sie den Dark-Modus mit der Touch-Leiste um
Grundsätzlich werden wir die macOS-Automatisierungs-App Automator verwenden, um Quick Action-Workflows zu erstellen, die wiederum in Bereichen wie Finder-Fenstern, dem Menü "Dienste" oder der Touch-Leiste auf einem Mac mit einer Touch-Leiste verfügbar gemacht werden können. Danach fügen wir der Touch-Leiste über die Systemeinstellungen unseren Dunkelmodus hinzu, um die Schnellaktion umzuschalten.
LERNPROGRAMM: Anzeigen der Funktionstasten F1-F12 oder der Mediensteuerelemente in der Touch-Leiste
Die Touch-Leiste ist für die MacBook Pro-Modelle ab 2016 oder später verfügbar, mit Ausnahme der 13-Zoll-MacBook Pro-Modelle für 2016 und 2017, die mit zwei Thunderbolt 3-Anschlüssen ausgestattet sind.
1) Öffne das Automator App aus Ihrem Anwendungsordner.
2) Drücke den Dateimenü und wähle Neu, oder drücken Sie Befehl - N auf der Tastatur.
3) Wählen Schnelle Reaktion Klicken Sie als Dokumenttyp auf Wählen.

4) Passen Sie jetzt Ihre Workflow-Einstellungen in der Nähe der rechten oberen Ecke:
- Wählen Sie im Popup-Menü neben "Workflow empfängt aktuell" die Option "Keine Eingabe"..
- Festlegen eines benutzerdefinierten Symbols für den Workflow neben "Bild".
- Wählen Sie eine benutzerdefinierte Farbe für Ihren Workflow neben "Farbe".
Mit diesen Optionen können Sie mit dem nächsten Schritt fortfahren.
5) Zieh den Führen Sie die AppleScript-Aktion aus Klicken Sie in der linken Spalte auf die Schaltfläche auf der rechten Seite des Fensters, um dem Workflow benutzerdefinierten AppleScript-Code hinzuzufügen. Sie können das Suchfeld verwenden, um die Aktion "AppleScript ausführen" schneller zu finden.
6) Kopieren und Fügen Sie diesen Code ein zum Drehbuch:
on run Eingabe, ParameterAnwendung "System Events" mitteilenErscheinungspräferenzen mitteilenstellen sie den dunklen modus auf nicht dunklen modusEnde erzählenEnde erzählenEingabe zurückgebenLauf beenden
7) Drücke den Hammer-Symbol über dem AppleScript-Code, um zu bestätigen, dass keine Fehler vorliegen.

8) Drücke den Dateimenü und wählen Sie die Option speichern, oder drücken Sie Befehl - S auf der Tastatur, um Ihren benutzerdefinierten Workflow zu speichern. Geben Sie ihm einen unvergesslichen Titel, z. B. "Dark: Light"..
Fügen Sie nun das benutzerdefinierte Skript zur Touch-Leiste hinzu, wie weiter unten beschrieben.
9) Drücke den Apple-Menü und wähle Systemeinstellungen.
10) Drücke den Erweiterungssymbol im Fenster Systemeinstellungen.
11) Klicken Sie auf den Eintrag Berühren Sie die Leiste gefunden am unteren Rand der linken Seitenleiste.
Wenn die Option nicht angezeigt wird, verfügt Ihr Mac über keine Touch-Leiste, oder die Touch-Leiste ist derzeit nicht verfügbar, da der Deckel geschlossen ist (tritt auf, wenn Sie den Mac im Clamshell-Modus verwenden)..
12) In der rechten Spalte wird eine Liste Ihrer zuvor gespeicherten Schnellaktionen angezeigt. Klicken Sie auf das Kästchen neben dem gespeicherten Automator-Workflow zum Aktivieren oder Deaktivieren des Dunklen Modus, um diese schnelle Aktion über die Touch-Leiste Ihres Mac verfügbar zu machen.

13) Zeit zum Anpassen der Touch-Leiste durch Hinzufügen einer speziellen Schaltfläche, die einen schnellen Zugriff auf Ihre gespeicherten Automator-Workflows über den Kontrollstreifen ermöglicht (für Unbekannte ist der Kontrollstreifen ein spezieller Abschnitt, der sich auf der rechten Seite der angezeigten Touch-Leiste befindet Mediensteuerungen). Beginnen Sie mit der Auswahl der Option Systemeinstellungen aus dem Apple-Menü.
LERNPROGRAMM: So reparieren Sie eine eingefrorene Touch Bar, ohne Ihren Mac neu zu starten
14) Drücke den Tastatursymbol im Fenster Systemeinstellungen.
15) Wählen Sie nun die Registerkarte Tastatur.
16) Drück den Knopf Kontrollstreifen anpassen.
17) Ziehen Sie das Symbol, das wie ein aussieht Wegweiser Klicken Sie unten auf dem Bildschirm in der Touch-Leiste auf Erledigt um Ihr neues Touch Bar Layout zu speichern.

18) Wenn die Touch-Leiste so geändert wurde, dass die Schaltfläche Schnellaktionen im Kontrollstreifen angezeigt wird, können Sie den Dunkelmodus jetzt mit nur zwei Fingertipps umschalten. Tippen Sie zuerst auf Symbol für Schnellaktionen Wählen Sie im Bereich Kontrollstreifen Ihre benutzerdefinierten Automator-Workflow zum Umschalten des Dunklen Modus.
Ich habe diesen Tipp ursprünglich von Charlie Sorrel bei Cult of Mac erfahren.
Brauchen Sie Hilfe? Fragen Sie iDB!
Wenn Ihnen dieses Tutorial gefällt, geben Sie es an Ihre Freunde weiter und hinterlassen Sie unten einen Kommentar.
Stecken geblieben? Sie sind sich nicht sicher, wie Sie bestimmte Aufgaben auf Ihrem Apple-Gerät ausführen sollen? Lassen Sie es uns über wissen [email protected] und ein zukünftiges Tutorial könnte eine Lösung bieten.
Senden Sie Ihre eigenen Vorschläge für Vorgehensweisen über [email protected].