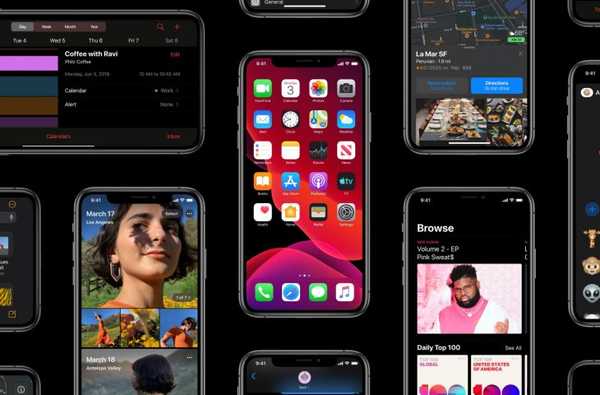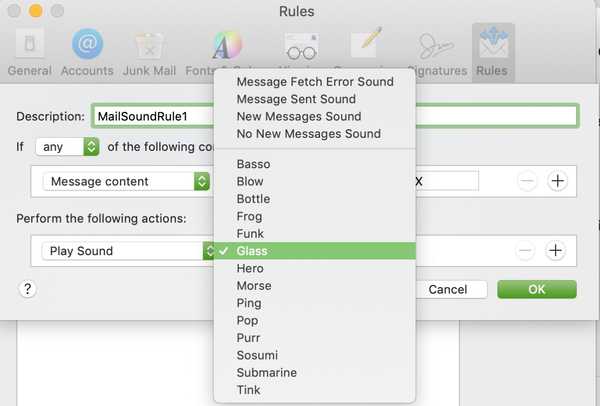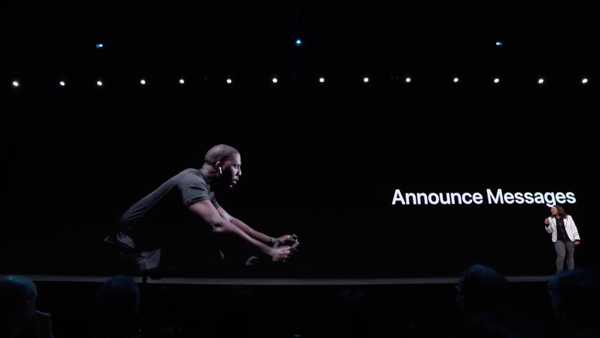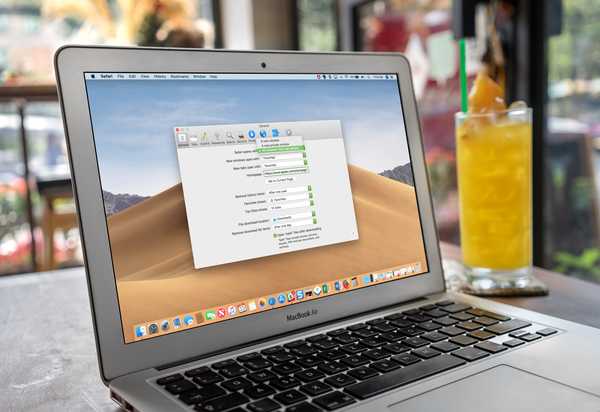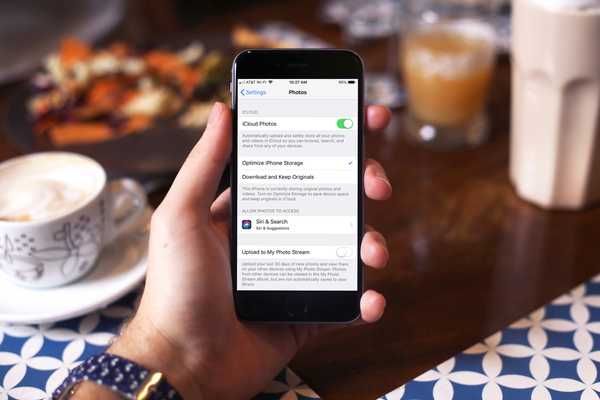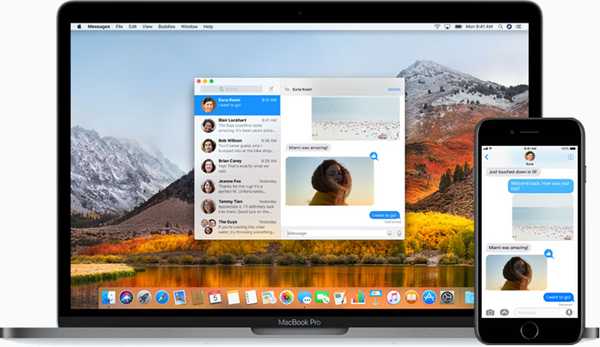
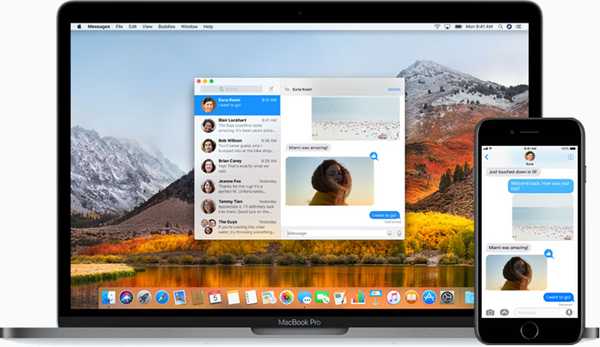
iOS 11.4 brachte die bidirektionale iCloud-Synchronisierung in die App für Standardnachrichten. Wenn Sie sich mit Apple Messages iCloud Sync auf einem brandneuen Gerät mit Ihrer Apple ID anmelden, erhalten Sie vollständigen Zugriff auf Ihren gesamten Chat-Verlauf mit iMessage-, SMS- und MMS-Nachrichten, Anhängen und anderen Elementen. Wenn Sie Nachrichten an andere senden, alte Konversationsthreads löschen und vieles mehr, wird alles nahtlos und sofort in Nachrichten auf all Ihren iPhone-, iPad- und iPod touch-Geräten wiedergegeben.
HINWEIS: Dieser Artikel wurde ursprünglich am 20. Juni 2017 veröffentlicht. Wir haben ihn am 30. Mai 2018 mit den relevanten Schritten zum Einrichten von Nachrichten in iCloud unter iOS 11.4 aktualisiert.
Informationen zu Apple Messages iCloud Sync
Es ist nicht ungewöhnlich, dass die Nachrichten-App jahrelang gelöschte Konversationen auf Ihrem iPhone, iPad oder iPod touch beibehält, ohne dass Sie die Datenbank manuell verkleinern können, es sei denn, Sie sind bereit, ein Jailbreak durchzuführen oder ein Desktop-Tool eines Drittanbieters zu nutzen, z als AnyTrans.
Dies ist beabsichtigt.
Um die Geschwindigkeit zu maximieren und den Strom- und Speicherverbrauch zu minimieren, markiert iOS Ihre entfernten Chats zum Löschen, anstatt sie sofort zu löschen. Das Betriebssystem kann die Meldungsdatenbank in Situationen mit geringem Speicherbedarf verkleinern, zählt jedoch nicht dazu.
Keine Sorge, Jungs und Mädels, Apple kommt zur Rettung! iCloud aktualisiert jetzt Ihren gesamten Nachrichtenverlauf und ist auf allen Ihren Geräten verfügbar, auch wenn Sie ein neues Gerät einrichten.
So funktionieren Nachrichten in iCloud
Ähnlich wie bei iCloud Photo Library werden bei Nachrichten in iCloud die Nachrichteninhalte kontinuierlich auf allen iPhones, iPads und iPods synchronisiert, um den Speicherverbrauch zu optimieren. Wenn Sie eine peinliche Nachricht von Ihrem Transkript auf einem iPhone löschen, wird sie automatisch von Ihrem iPad gelöscht und umgekehrt!
Apple fasste es am besten zusammen:
Nachrichten in iCloud werden automatisch aktualisiert, sodass Sie immer die gleiche Ansicht haben, wenn Sie iMessage verwenden. Wenn Sie eine Nachricht, ein Foto oder eine Unterhaltung auf einem Gerät löschen, wird sie von allen Ihren Geräten entfernt. Und da alle Ihre Anhänge in iCloud gespeichert sind, können Sie Speicherplatz auf Ihrem Gerät sparen.
Nachrichten in iCloud sind eine kostenlose Funktion. Beachten Sie jedoch, dass Ihre synchronisierten Texte, Threads, Anhänge und sonstigen Inhalte für Ihre iCloud-Speicherkapazität berücksichtigt werden. Wenn Sie ein kostenloses 5-GB-Paket haben, möchten Sie möglicherweise ein Upgrade auf eine der bezahlten Ebenen durchführen (falls Sie nicht wissen, dass Ihr erster Monat bei Apple liegt) und sich keine Gedanken mehr über das Erreichen eines Speicherlimits machen.
Vergewissern Sie sich, bevor wir beginnen, dass Ihre Geräte Nachrichten in iCloud unterstützen.
Nachrichten in iCloud: Systemanforderungen
Sie können derzeit Nachrichten in iCloud auf Ihrem iPhone, iPad und iPod touch verwenden.
Um die Funktion nutzen zu können, müssen Sie:
- Aktualisieren Sie Ihre iOS-Geräte auf iOS 11.4 oder neuer
- Richten Sie iCloud ein und melden Sie sich auf allen iOS-Geräten mit derselben Apple-ID an
- Aktivieren Sie den Two-Factor-Authentifizierungsschutz von Apple für Ihr Apple ID-Konto
Beachten Sie, dass Nachrichten in iCloud derzeit nicht von Apple Watch unterstützt werden. Ein auf Ihrem iPhone gelöschter Text oder Chat-Thread bleibt in Nachrichten auf Ihrer Apple Watch enthalten und umgekehrt.
Auf iOS-Geräten erfordert Messages in iCloud die iOS-Softwareversion 11.4 oder höher. Die Funktion wird voraussichtlich auf Macs verfügbar sein, sobald das macOS High Sierra 10.13.5-Update für den öffentlichen Gebrauch freigegeben wird.
An diesem Punkt aktualisieren wir das Tutorial mit allen Mac-spezifischen Schritten.
In Bezug auf die iCloud․com-Website hat Apple in seiner unendlichen Weisheit keine Nachrichten-Web-App bereitgestellt, wahrscheinlich aus Sicherheitsgründen. Infolgedessen können Sie nicht über einen Webbrowser auf Ihrem Computer auf Ihr Messaging-Archiv, einzelne Chats oder Konversationsthreads zugreifen.
Gründe für die Verwendung von Nachrichten in iCloud
Sind Sie der Typ, der es vorzieht, den gesamten Messaging-Verlauf für die Zukunft aufzubewahren??
Dann ist Messages Sync genau das Richtige für Sie! Vielleicht vermeiden Sie eine Neuinstallation, wenn ein umfangreiches iOS-Update ausfällt, weil es keine einfache Möglichkeit gibt, den Nachrichtenverlauf zu speichern? Sie möchten Ihre neuen Geräte nicht aus dem Backup Ihres alten Geräts wiederherstellen, um Ihre Nachricht zu übertragen? Richten Sie einfach Nachrichten in iCloud ein und nach der ersten Synchronisierung können Sie jedes Gerät als neu einrichten, Nachrichten in iCloud-Einstellungen aktivieren und Ihr gesamter Gesprächsverlauf wird auf einem neuen, frisch installierten iOS auf magische Weise wiederbelebt.
Nachrichten in iCloud führen auch zu kleineren, schnelleren iCloud-Sicherungen.

Dies liegt daran, dass nur die neuesten Chats aus Ihrem gesamten Nachrichtenarchiv in iCloud abgerufen werden. Während Sie durch ältere Chats scrollen, lädt Messages Inhalte von iCloud nach Bedarf. Und genau wie bei iCloud Photo Library wird ein Chat, den Sie hier löschen, auch dort automatisch ausgeblendet!
Wie bereits erwähnt, besteht einer der Hauptvorteile dieser Funktion darin, dass Sie wissen, dass alle Ihre Chats sicher in iCloud synchronisiert und gesichert werden. Sollten Sie einmal Ihr iPhone verlieren oder versehentlich alles löschen, genügt eine schnelle Anmeldung von einem anderen Gerät aus - und das funktioniert erstaunlich gut! - Streamen Sie Ihren Nachrichtenverlauf bei Bedarf in der Nachrichten-App speicherfreundlich Weise.
Daumen hoch!

Das Beste ist, dass Sie Ihre Privatsphäre und Sicherheit nicht aufgeben müssen, wenn Sie diese coole Funktion verwenden, da Nachrichten in iCloud Ihren Austausch von Ende zu Ende verschlüsselt halten.
Hier erfahren Sie, wie Sie Nachrichten in iCloud auf Ihren Apple-Geräten einrichten und verwenden.
So aktivieren Sie Nachrichten in iCloud
Sie müssen die Funktion auf jedem Gerät, auf dem Sie sie verwenden möchten, separat aktivieren.
1) Starten die Einstellungen auf deinem iPhone oder iPad mit iOS 11.4 oder neuer.
2) Tippen Sie auf Ihre Apple ID-Profil ganz oben auf der Liste.
3) Zapfhahn iCloud.
4) Schieben Sie den mit gekennzeichneten Schalter Mitteilungen auf ON stellen.
iOS geht an die Arbeit und lädt Ihr Chat-Archiv von iCloud herunter, falls vorhanden.

Wenn in iCloud kein Nachrichtenarchiv vorhanden ist, wird ein neues erstellt. Andernfalls wird ein vorhandenes Archiv aus iCloud abgerufen und mit den auf Ihrem Gerät gespeicherten Chats aktualisiert. In beiden Fällen werden ab diesem Zeitpunkt alle Änderungen an Nachrichten auf diesem Gerät in iCloud hochgeladen und an andere Geräte weitergeleitet. Die Implementierung stellt sicher, dass Nachrichten unabhängig vom Gerät auf dem neuesten Stand gehalten werden.
Abhängig von der Anzahl Ihrer Texte und der Größe der Anhänge kann die anfängliche Hintergrundsynchronisierung zwischen einigen Sekunden und einigen Minuten und mehr dauern. Um den Vorgang zu beschleunigen, ist es möglicherweise eine gute Idee, das Gerät an die Stromversorgung anzuschließen.

Seien Sie vorsichtig, wenn Sie Threads mit aktivierten Nachrichten in iCloud löschen
Wenn die Funktion aktiviert wurde, wird eine auf einem Gerät empfangene Nachricht überall angezeigt, es sei denn, andere aktivierte Geräte sind entweder offline oder bei einem anderen iCloud-Konto angemeldet. Umgekehrt wird beim Löschen eines Threads auf einem iPhone eine Warnmeldung angezeigt, die Sie darauf hinweist, dass der Convo nicht nur von Ihrem Telefon, sondern auch von anderen Geräten verschwindet.
"Möchten Sie diese Konversation löschen?" "Diese Konversation wird von allen Ihren Geräten gelöscht." Vielleicht ist es etwas beunruhigend, dass diese Warnung aus irgendeinem Grund nicht angezeigt wird, wenn einzelne Chats gelöscht werden.
So deaktivieren Sie Nachrichten in iCloud
Sie können die Synchronisierung von Nachrichten auf Gerätebasis oder an jedem Ort, an dem sie aktiv ist, auf einen Schlag deaktivieren.
1) Öffnen die Einstellungen auf deinem iPhone oder iPad mit iOS 11.4 oder neuer.
2) Tippen Sie auf Ihre Apple ID-Profil ganz oben auf der Liste.
3) Zapfhahn iCloud.
4) Schieben Sie den mit gekennzeichneten Schalter Mitteilungen in die AUS-Position.
5) Sie werden gefragt, ob Sie Nachrichten in iCloud nur für dieses Gerät oder für alle Geräte deaktivieren möchten.
Wählen Sie aus, was Sie tun möchten:
- Deaktivieren Sie dieses Gerät-Deaktivieren Sie Nachrichten in iCloud nur für dieses Gerät.
- Alle deaktivieren-Deaktivieren Sie Nachrichten in iCloud auf allen Ihren Geräten.
Wählen Sie eine Option oder wählen Sie Stornieren um den Vorgang abzubrechen.
Durch Deaktivieren der Funktion wird iOS aufgefordert, zuerst die vollständige, neueste Nachrichtendatenbank von iCloud herunterzuladen. "Durch Deaktivieren von Nachrichten in iCloud werden Ihre Nachrichtendaten auf Ihr Gerät heruntergeladen und nicht mehr mit iCloud synchronisiert", heißt es in der Beschreibung der Funktion von Apple.
Wenn die Synchronisierung deaktiviert ist, werden Ihre Nachrichten in eine separate iCloud-Sicherung aufgenommen.
Beachten Sie, dass möglicherweise eine Warnmeldung angezeigt wird, wenn Sie die Funktion deaktiviert haben, bevor Messages die Möglichkeit hatte, Ihren Konversationsverlauf von iCloud abzurufen. Wenn Sie die Eingabeaufforderung sehen, wählen Sie Nachrichten deaktivieren und herunterladen aus dem Popup-Menü und Sie sind auf der sicheren Seite.

Standardmäßig deaktivieren Nachrichten die iCloud-Synchronisierung erst, wenn das Chat-Archiv heruntergeladen wurde.
Vorsichtshalber speichert jedes Gerät, auf dem noch Nachrichten in iCloud aktiviert sind, weiterhin das, was Sie von diesem Gerät senden und empfangen, in iCloud. Wenn Sie möchten, können Sie Nachrichten in iCloud auf allen Ihren Geräten gleichzeitig deaktivieren, insbesondere, wenn Sie Ihren Chat-Verlauf dauerhaft von den Apple-Servern entfernen und Ihren iCloud-Speicher wiederherstellen möchten.
Deaktivieren Sie die Nachrichtensynchronisierung und stellen Sie Ihren iCloud-Speicher wieder her
Öffnen Sie dazu die App Einstellungen auf einem iOS-Gerät, auf dem Nachrichten in iCloud aktiviert ist, und wählen Sie oben den Namen Ihres Apple ID-Profils aus. Tippen Sie anschließend auf iCloud → Speicher verwalten → Nachrichten → Deaktivieren und Löschen. Dadurch werden die Nachrichten in iCloud auf allen Ihren Geräten gleichzeitig deaktiviert.

Sie haben 30 Tage Zeit, um Ihre Nachrichten herunterzuladen, bevor sie von den Servern von Apple gelöscht werden. Um Verwechslungen zu vermeiden, lädt das Gerät, von dem aus diese Aktion initiiert wird, Ihre Nachrichten automatisch herunter, bevor die Nachrichten in iCloud überall vollständig deaktiviert werden.
Um diesen Vorgang rückgängig zu machen und Ihr gesamtes Konversationsarchiv wiederherzustellen, müssen Sie diesen Abschnitt in den Einstellungen im 30-Tage-Cutoff-Fenster aufrufen und auf die mit gekennzeichnete Option tippen Deaktivieren & Löschen rückgängig machen.

Alternativ können Sie in Ihren iCloud-Einstellungen auch den Schalter "Nachrichten" auf "Ein" stellen.
Verbrauch des Nachrichtenspeichers
Um zu sehen, wie viel Speicherplatz Ihre Texte und Anhänge derzeit auf Ihrem Gerät belegen, gehen Sie zu Einstellungen → Allgemein → iPhone-Speicher, dann wählen Sie Mitteilungen In der Liste.
Der aktuelle Speicherverbrauch der Nachrichten wird neben angezeigt Dokumente & Daten.
Dank des intelligenten Caching- und Speichermanagements von iOS ist die Datenbank auf dem Gerät viel kleiner als das gesamte iCloud-Archiv. Hier können Sie auch große Anhänge überprüfen.

Viele Leute werden besonders die detaillierte Speicheraufteilung ihrer Chats, Fotos, Videos, GIFs, Aufkleber usw. zu schätzen wissen. Und mit den Empfehlungen für künstlich intelligenten Speicher von Apple können Benutzer schnell und situationsspezifische Verwaltungsaktionen durchführen.
Wenn beispielsweise zu viele speicherintensive Apps auf dem Gerät eines Benutzers installiert sind, bietet iOS möglicherweise an, nicht verwendete Apps auszulagern. Personen, die es vorziehen, mehrjährige, speicherintensive Unterhaltungsarchive auf ihrem Gerät zu führen, werden möglicherweise unterschiedliche Empfehlungen zum Löschen großer Anhänge oder zum Aktivieren von Nachrichten in iCloud angezeigt.

Tipps zum Speichern von Speicherplatz auf Ihrem iOS-Gerät finden Sie unter Einstellungen → Allgemein → iPhone-Speicher und blättern Sie zum Abschnitt mit der Überschrift Empfehlungen um die verfügbaren Tipps zu sehen. Die Tipps werden dynamisch aktualisiert, da sich Ihre Speichersituation im Laufe der Zeit entwickelt.
Brauchen Sie Hilfe? Fragen Sie iDB!
Wenn Ihnen diese Anleitung gefällt, geben Sie sie an Ihre Support-Mitarbeiter weiter und hinterlassen Sie unten einen Kommentar.
Stecken geblieben? Sie sind sich nicht sicher, wie Sie bestimmte Aufgaben auf Ihrem Apple-Gerät ausführen sollen? Lass es uns wissen unter [email protected] und ein zukünftiges Tutorial könnte eine Lösung bieten.
Senden Sie Ihre Vorschläge zur Vorgehensweise über [email protected].