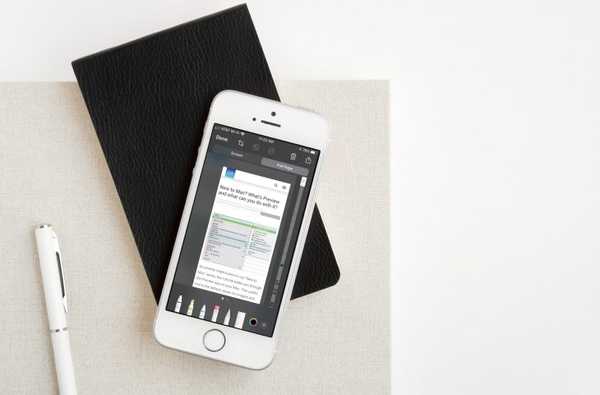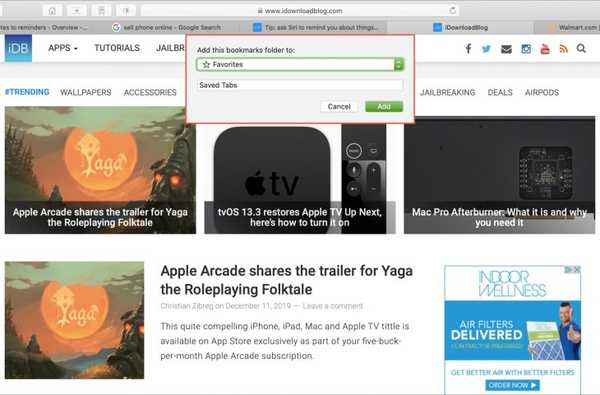Apples Fotos-App für iPhone, iPad und iPod touch enthält eine wenig bekannte Funktion, mit der Sie schnell und einfach aus einer Reihe von Fotos ein PDF-Dokument erstellen können. PDF (Portable Document Format) ist ein allgegenwärtiges Dateiformat, mit dem Dokumente unabhängig von Apps, Hardware und Betriebssystemen dargestellt werden.
Als solches eignet sich PDF hervorragend für die gemeinsame Nutzung von Dokumenten aller Art und bietet dem Empfänger genau das, was er beabsichtigt hat. In dieser schrittweisen Anleitung erfahren Sie, wie Sie Ihre Fotos auf dem iPhone, iPad oder iPod touch in PDF-Dokumente verwandeln können, ohne eine spezielle PDF-Konverter-Software herunterladen zu müssen.
So speichern Sie Fotos als PDF auf iPhone und iPad
1) Starten Fotos auf Ihrem iOS-Gerät.
2) Zapfhahn Wählen Tippen Sie oben rechts auf die Bilder, die Sie für Ihr PDF-Dokument verwenden möchten.
TRINKGELD: Um mehrere Fotos schnell auszuwählen, drücken Sie die Auswahltaste und tippen Sie auf ein Bild und ziehen Sie es durch den Bildbereich, den Sie auswählen möchten.
3) Tippen Sie auf die Teilen Taste.
4) Wählen Sie das Drucken Option aus dem Share-Menü.

5) Sie werden in das Hotel gebracht Druckeroptionen Bildschirm mit Vorschaubildern.
6) Drücken Sie eine Seitenminiatur mit 3D Touch, um eine Vorschau anzuzeigen, und drücken Sie dann tiefer, um eine PDF-Datei zu erstellen.
TRINKGELD: Fehlt Ihrem Gerät 3D Touch? Kein Problem, Sie können einfach auf das Vorschaubild klicken und es vergrößern, um alles in ein PDF zu verwandeln.

7) Streichen Sie im PDF-Vorschaubildschirm über die Miniaturansichten der Seiten, um zu überprüfen, ob alles gut aussieht. Wenn ja, tippen Sie auf Teilen und wählen Sie aus, wie Sie Ihre neu erstellte PDF-Datei freigeben möchten.

Sie können die PDF-Datei an eine E-Mail-Nachricht anhängen, zur Notes-App hinzufügen (wenn Sie Notes als Dateimanager verwenden) und das Dokument in iBooks importieren (für Benutzer, die ihre PDF-Dateien mit iBooks importieren und verwalten). Speichern Sie es in Ihrem iCloud-Laufwerk, kopieren Sie die PDF-Datei in die Zwischenablage des Systems und vieles mehr.
Großartig, was nun??
Leider fehlen iOS umfangreichere PDF-Erstellungsoptionen, sodass Sie kein Seitenformat auswählen, keine Bildkomprimierung anpassen oder das Dokument nicht mit einem Kennwort schützen können. Das Coolste an dieser Methode ist, dass mit ihr alles, von Fotos und E-Mails über Office- und iWork-Dokumente bis hin zu Webseiten, schnell in ein handliches PDF umgewandelt werden kann, und zwar überall dort, wo ein Dokument auf Ihrem iPhone oder iPad gedruckt werden kann.
LERNPROGRAMM: So verwandeln Sie Webseiten auf iPhone und iPad in PDFs
Verwenden Sie die Vorschau-App von Apple für macOS oder einen leistungsfähigen PDF-Editor wie Readdles hervorragenden PDF-Experten, mit dem Sie Ihre PDFs bearbeiten, Text und Anmerkungen hinzufügen, Bilder nachbessern und andere Bearbeitungen direkt auf Ihrem iPhone vornehmen können, um Änderungen an Ihrem neu erstellten PDF vorzunehmen , iPad oder Mac.
LERNPROGRAMM: So wandeln Sie fast alles auf Ihrem Mac in PDF um
Irgendwelche Fragen?
Wenn Sie Fragen haben, geben Sie unten einen Kommentar ab und wir werden unser Bestes tun, um diese zu beantworten. Wenn es nicht zu viel Mühe gibt, können Sie diesen Artikel bitte in den sozialen Medien teilen und ihn an die Freunde und die Familie weitergeben, die Sie unterstützen.
Senden Sie Ihre Ideen zur zukünftigen Berichterstattung über [email protected].