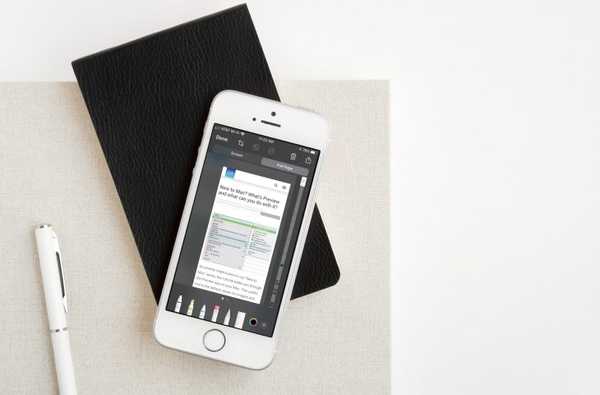Überprüfen Sie beim Importieren von Musiktiteln in iTunes auf dem Desktop Ihre Einstellungen, um sicherzustellen, dass die Medienverwaltungs-App nicht so eingestellt ist, dass Kopien aller importierten Objekte in Ihrer Bibliothek erstellt werden.
Ich habe eine Menge Musik auf meinem Computer, die ich aus meiner persönlichen CD-Sammlung gerippt habe.
Es ist nicht ungewöhnlich, dass manche Leute eine riesige Musik- / Videosammlung haben, die sich über mehrere Volumes oder externe Festplatten erstreckt. Wie Sie wissen, kennt iTunes Ihre Medien nur dann automatisch, wenn Sie die Objekte importieren, damit sie in Ihrer Mediathek angezeigt werden.
Die iTunes-Mediathek ist eine .ITL-Datei in Ihrem iTunes-Ordner, mit der der Computer Ihre importierten Medien und Metadaten wie Wiedergabezahlen, Bewertungen und mehr protokolliert.
LERNPROGRAMM: Verwenden von Photos for Mac im Bibliotheksmodus, auf den verwiesen wird
Beim Importieren von Musik von einer CD werden die Dateien automatisch zum iTunes Media-Ordner hinzugefügt.
Wenn Sie MP3s auf andere Weise hinzufügen, d. Durch Auswahl der Option "Zur Bibliothek hinzufügen" im Menü "Datei" oder durch Ziehen in iTunes-iTunes können möglicherweise Kopien Ihrer Quelldateien erstellt werden. Wenn Importe in den Medienordner kopiert werden sollen, bleiben Ihre Originale in iTunes erhalten. Sie können sogar alle importierten Dateien an ihren ursprünglichen Speicherorten löschen, da iTunes jetzt über Kopien verfügt.
LERNPROGRAMM: Wo werden die Mediendateien aus der Foto-App auf meinem Mac gespeichert??
Einige Benutzer wissen nicht, dass iTunes für jedes importierte Objekt möglicherweise eine Kopie erstellt. Glücklicherweise können Sie Ihren kostbaren Speicherplatz, der für diese Duplikate verloren gegangen ist, mit wenigen Klicks wiederherstellen.
So wechseln Sie zu einer iTunes-Mediathek, auf die verwiesen wird und die beim Importieren von Inhalten, die bereits auf Ihrem Computer gespeichert sind, keine Duplikate erstellt.
Verwendung von iTunes im referenzierten Bibliotheksmodus
Befolgen Sie diese Schritte, um iTunes in den Bibliotheksmodus zu versetzen, auf den verwiesen wird:
1) Öffnen iTunes auf Ihrem Mac oder Windows PC.
2) Wählen Einstellungen von dem iTunes Menü (Mac) oder die Bearbeiten Menü (Windows).
3) Klicken Sie auf die Registerkarte mit der Bezeichnung Fortgeschritten.
4) Deaktivieren Sie das Kontrollkästchen neben "Kopieren Sie Dateien in den iTunes Media-Ordner, wenn Sie sie zur Bibliothek hinzufügen."

TRINKGELD: Halten Sie die Option (⌥) drücken, während Sie Dateien in das iTunes-Fenster ziehen, um diese Einstellung vorübergehend zu überschreiben.
Wenn Sie nun ein Objekt in iTunes importieren, wird anstelle einer Kopie des Objekts ein Verweis (oder ein Zeiger) auf das Objekt erstellt. Der referenzierte Bibliotheksmodus ist ideal, wenn Sie die manuelle Dateiverwaltung und -organisation bevorzugen, ohne sich um Duplikate kümmern zu müssen.
Ich verschachtele meine Musik und andere Medien gerne akribisch manuell in mehreren Unterordnern. Ich finde es einfacher, meine Medien auf diese Weise zu verwalten, zu kopieren, freizugeben und zu sichern, sodass ich iTunes im referenzierten Bibliotheksmodus verwende.
LERNPROGRAMM: So verschieben Sie die iTunes-Mediathek auf ein externes Laufwerk
Dieser Modus sollte für diejenigen unter Ihnen unverzichtbar sein, die Multi-Gigabyte-Videodateien lieber auf einer externen Festplatte als im Ordner iTunes Media auf Ihrem Computer speichern möchten.
Konsolidieren Sie Ihre iTunes-Mediathek
Wenn Sie eine Bibliothek verwenden, auf die verwiesen wird, können Sie leicht vergessen, dass das Verschieben der Originaldateien in einen anderen Ordner oder auf eine andere Festplatte iTunes verwirrt, da diese an den alten Speicherorten erwartet werden. Dies ist ein großes Problem, wenn Sie Ihre Bibliothek auf einen neuen Computer oder ein externes Laufwerk verschieben. Zum Glück wurde dafür die Bibliothekskonsolidierungsfunktion entwickelt.
Durch die Konsolidierung Ihrer Bibliothek bleiben die Originale an ihrem ursprünglichen Speicherort und es werden Kopien erstellt, die im Ordner "iTunes Media" abgelegt sind. So können Sie Ihren iTunes-Ordner sicher auf einen neuen Computer oder eine externe Festplatte verschieben, ohne etwas zu verlieren.
So konsolidieren Sie Ihre iTunes-Mediathek
1) Öffnen iTunes auf Ihrem Mac oder Windows PC.
2) Klicken Sie auf das Menü Datei und wählen Sie Bibliothek → Bibliothek organisieren.

3) Aktivieren Sie die Option mit der Bezeichnung "Dateien konsolidieren".
TRINKGELD: Um Ihre Mediendateien in Unterordnern (wie Musik, Filme, Podcasts usw.) zu organisieren, aktivieren Sie die Option mit der Bezeichnung "Dateien im Ordner iTunes Media neu organisieren".
4) Klicken in Ordnung weitermachen.

Alle Objekte, auf die verwiesen wird, werden in die entsprechenden Unterordner in Ihrem iTunes Media-Ordner kopiert.
Dies kann eine Weile dauern, abhängig von der Anzahl der zu konsolidierenden Quelldateien, ihrer Größe, der Geschwindigkeit Ihres Computers, dem verfügbaren Speicherplatz und anderen Faktoren.
Standardmäßig befindet sich der Ordner "iTunes Media" im Ordner "Musik" Ihres Kontos auf dem Mac und unter "Eigene Dateien / Eigene Musik / iTunes" auf Windows. Um zu sehen, wo sich Ihr iTunes Media-Ordner gerade befindet, klicken Sie in den iTunes-Einstellungen auf Fortgeschritten Registerkarte und suchen Sie den Speicherort unter dem Abschnitt mit der Bezeichnung "Speicherort des iTunes Media-Ordners."

Klicken Sie auf, um einen benutzerdefinierten Speicherort festzulegen Veränderung und wählen Sie einen Ordner für den Import.
Dadurch werden zuvor importierte Dateien nur dann automatisch an den neuen Speicherort verschoben, wenn Sie die Bibliothek konsolidieren. Um zum Speichern importierter Objekte im Standard-iTunes-Ordner zurückzukehren, wählen Sie "iTunes-Einstellungen" und dann "OK" Fortgeschritten Registerkarte und klicken Sie auf Zurücksetzen.
Brauchen Sie Hilfe? Fragen Sie iDB!
Wenn Ihnen diese Anleitung gefällt, geben Sie sie an Ihre Support-Mitarbeiter weiter und hinterlassen Sie unten einen Kommentar.
Stecken geblieben? Sie sind sich nicht sicher, wie Sie bestimmte Aufgaben auf Ihrem Apple-Gerät ausführen sollen? Lassen Sie es uns über wissen [email protected] und ein zukünftiges Tutorial könnte eine Lösung bieten.
Senden Sie Ihre Vorschläge zur Vorgehensweise über [email protected].