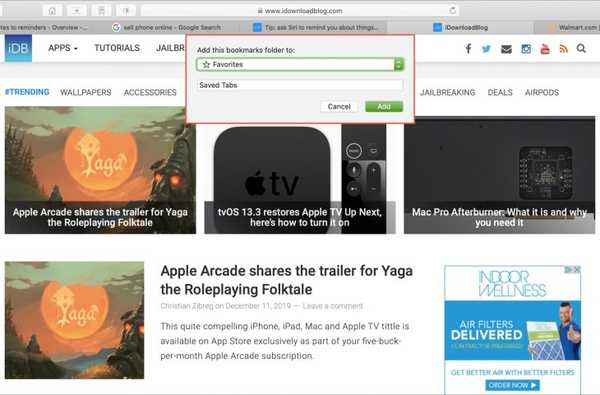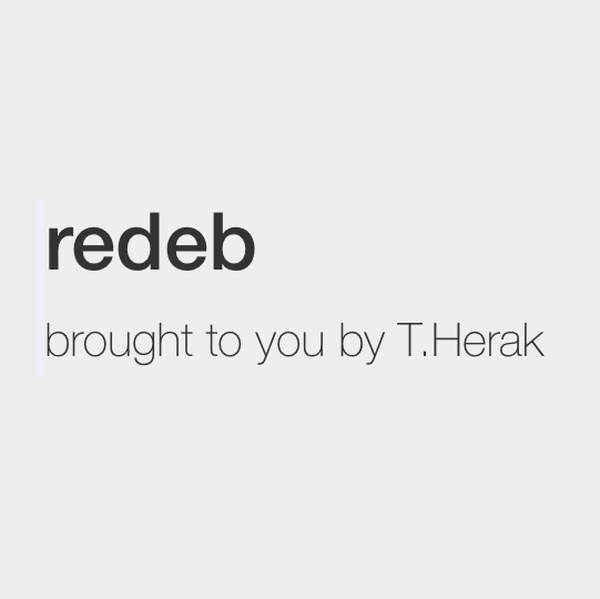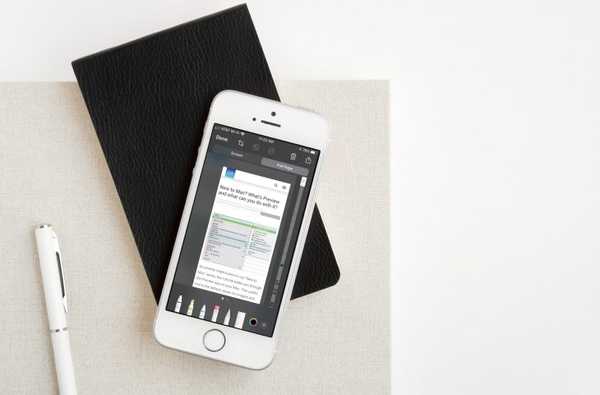

Wenn Sie einen längeren Artikel in Safari unter iOS lesen, möchten Sie ihn möglicherweise speichern oder als PDF freigeben. Vielleicht ist es ein Tutorial oder eine Anleitung, die Sie als Referenz für die Arbeit oder die Schule verwenden möchten. Sie haben jetzt eine einfache Möglichkeit, eine vollständige Safari-Webseite als mehrseitiges PDF mit Markup zu speichern oder freizugeben.
Speichern oder teilen Sie eine vollständige Safari-Webseite als PDF
Öffnen Safari auf Ihrem iPhone oder iPad und gehen Sie zu der Seite, die Sie speichern möchten. Führen Sie dann einfach die folgenden Schritte aus, um eine mehrseitige PDF-Datei zu erstellen.
1) Mach ein Bildschirmfoto der Seite mit Ihrem Gerät. Halten Sie auf dem iPhone X oder höher die Seitentaste und dann die Lautstärketaste gedrückt. Halten Sie auf dem iPhone 8 oder niedriger die Seitentaste und dann die Starttaste gedrückt. (Auf der Support-Seite von Apple finden Sie bei Bedarf Screenshots von anderen iPad-Geräten.)
2) Wenn die Miniaturansicht des Screenshots unten links auf Ihrem Bildschirm angezeigt wird, Tippe sofort darauf. Dadurch wird das Bild in Markup geöffnet.
3) Wählen Volle Seite oben. Sie können das Bild markieren, wenn Sie möchten, oder es einfach weiter speichern oder freigeben.
4) Tippen Sie zum Speichern auf Erledigt oben links und wählen Sie PDF in Dateien speichern. Tippen Sie zum Teilen auf Teilen Knopf Klicken Sie oben rechts auf und wählen Sie im Popup-Fenster eine Option aus.

Verpacken
Diese praktische neue Methode zum Speichern oder Freigeben einer längeren Webseite als mehrseitiges PDF ist eine großartige Funktion. Für Safari mit iOS 13 gibt es weitere neue Funktionen, die Sie möglicherweise ausprobieren möchten, um nach einer bestimmten Zeit alle Registerkarten zu schließen.
Was ist dein neues Lieblingsfeature von Safari? Lass es uns in den Kommentaren unten wissen!