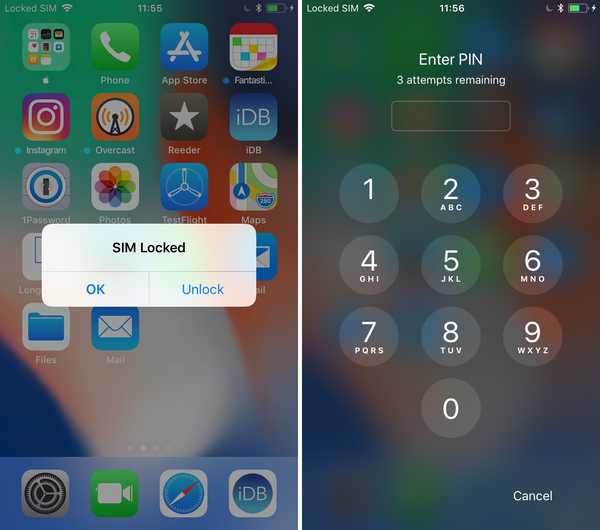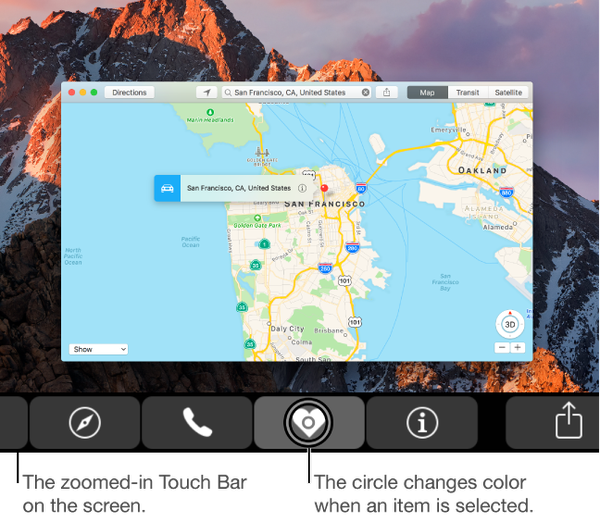

Benutzer mit Sehbehinderungen, die das Apple MacBook Pro mit Touch Bar besitzen, können sich freuen zu erfahren, dass macOS eine Reihe spezieller Eingabehilfen bietet, mit denen blinde oder sehbehinderte Personen die überzeugenden Funktionen von Touch Bar nutzen können. Wenn Sie Probleme beim Anzeigen von Elementen in Ihrer Touch-Leiste haben, wird durch Aktivieren dieser Funktion eine größere Touch-Leiste auf dem Hauptdisplay angezeigt. Andere Benutzer sollten auch den Zoom der Touch-Leiste ausprobieren.
In diesem Lernprogramm erfahren Sie, wie Sie den Zoom der Touch-Leiste aktivieren, die Zoomstufe erhöhen oder verringern, ein Element auf der Touch-Leiste auswählen oder aufteilen und andere spezielle Gesten verwenden.
Der Touch Bar-Zoom sollte nicht mit anderen Zoomfunktionen auf Ihrem Mac verwechselt werden.
Selbst wenn Sie eine perfekte Sicht haben, sollten Sie das Zoomen mit der Touch-Leiste ausprobieren, da Sie mit dieser Funktion die zeitsparenden Tastenkombinationen der Touch-Leiste nutzen können, ohne auf die Tastatur zu schauen oder nach einer Verknüpfung in den Menüs zu suchen.
Diese Funktion ist besonders nützlich, wenn Sie die Emoji-Tastatur verwenden. Bei aktiviertem Touch Bar-Zoom fahren Sie einfach mit dem Finger über die Emoji-Zeichen auf der physischen Touch Bar, um die Auswahl sofort auf dem Mac-Display anzuzeigen.
Und nicht zuletzt ist die Zoomfunktion der Touch-Leiste besonders praktisch, wenn Sie die physische Touch-Leiste aufgrund der Blendung mit einer Deckenleuchte schwerer erkennen können.
Hier erfahren Sie, wie Sie die Zoomfunktionen der Touch-Leiste auf Ihrem Mac aktivieren und verwenden.
So aktivieren Sie den Touch Bar-Zoom
1) Drücke den Systemeinstellungen Symbol im Dock Ihres Mac.
2) Klicken Sie im Fenster "Systemeinstellungen" auf Barrierefreiheit Symbol.

Trinkgeld: Um das Fenster mit den Eingabehilfeneinstellungen auf Ihrem MacBook Pro aufzurufen, drücken Sie dreimal die Touch ID-Taste (falls unter Eingabehilfen aktiviert). Auf jedem Mac können die Eingabehilfenoptionen auch in einer Überlagerung angezeigt werden, indem Sie drücken Option (⌥) -Befehl (⌘) -F5 auf der Tastatur.
3) Klicken Sie in der linken Spalte auf Zoomen unter dem Vision Überschrift.
4) Aktivieren Sie das Kontrollkästchen neben Aktivieren Sie den Touch-Bar-Zoom um die Funktion einzuschalten.
Trinkgeld: Wenn der Touch Bar-Zoom nicht verfügbar ist, deaktivieren Sie die VoiceOver-Funktion unter Systemeinstellungen → Barrierefreiheit → VoiceOver.
Deaktivieren Sie das Kontrollkästchen, um den Touch Bar-Zoom zu deaktivieren.
So verwenden Sie den Touch Bar-Zoom
Bei aktiviertem Touch Bar-Zoom wird eine virtuelle Touch Bar am unteren Bildschirmrand angezeigt, wenn Sie eine beliebige Stelle auf der physischen Touch Bar berühren. Wenn Sie Ihren Finger hin und her bewegen, werden die Steuerelemente auf der realen und der virtuellen Touch-Leiste entsprechend verschoben.
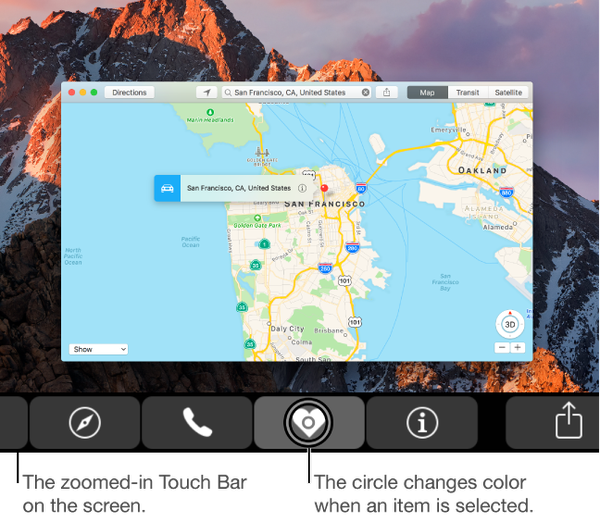
Bei aktiviertem Touch Bar-Zoom können Sie folgende Aktionen ausführen:
- Virtuelle Touch Bar anzeigen: Berühren und ziehen Sie mit einem Finger die physische Touch-Leiste, um eine vergrößerte virtuelle Ansicht der Touch-Leiste auf dem Bildschirm Ihres Mac anzuzeigen.
- Verwenden Sie den Direct-Touch-Modus: Halten Sie einen Finger an einer Stelle ruhig, um in den Direktberührungsmodus zu wechseln. In diesem Modus können Sie direkt mit dem Steuerelement unter dem Finger interagieren.
- Vergrößern oder verkleinern Sie den Zoom: Halten Sie die Befehl (⌘) Drücken Sie die Taste auf der Tastatur, während Sie zwei Finger auf der physischen Touch-Leiste öffnen oder schließen.
- Element auswählen und aktivieren: Bewegen Sie Ihren Finger über die physische Touch-Leiste, bis sich der Kreis auf dem Bildschirm auf einem Element befindet, das Sie auswählen möchten. Halten Sie Ihren Finger dort, bis der Kreis seine Farbe ändert, um den Gegenstand auszuwählen. Lassen Sie dann los, um den Gegenstand auszuwählen.
- Tippen Sie mit der linken Maustaste auf ein Element: Berühren und halten Sie ein Element auf der physischen Touch-Leiste, das Sie auswählen möchten, und tippen Sie dann mit einem anderen Finger auf eine beliebige Stelle der Touch-Leiste, um das Element zu aktivieren. Zum Glück müssen Sie nicht warten, bis der Kreis seine Farbe ändert. Mit anderen Worten, wenn Sie nur auf ein Symbol in der physischen Touch-Leiste tippen, wird die vergrößerte Version in der virtuellen Touch-Leiste nur angezeigt, wenn Sie den Finger auf der physischen Touch-Leiste halten.
- Einen Wasserhahn synthetisieren: Während Sie mit einem Finger auf der physischen Touch-Leiste schwenken, tippen Sie schnell mit einem zweiten Finger, um einen Tipp an der Stelle zu synthetisieren, an der sich Ihr erster Finger befindet. Halten Sie den zweiten Finger gedrückt und bewegen Sie beide Finger zusammen, um ein Tippen zu erzeugen und ziehen Sie an die Stelle, an der sich Ihr erster Finger befindet.
Weitere Eingabehilfen in der Touch-Leiste
Weitere Informationen zu den Barrierefreiheitsfunktionen der Touch-Leiste, einschließlich des Zooms der Touch-Leiste, finden Sie in einem praktischen Video von YouTuber James Rath (siehe unten).
Abgesehen vom Zoom der Touch-Leiste bieten die MacOS-Eingabehilfen für MacBook Pro-Modelle mit Touch-Leiste Funktionen wie die Verwendung von VoiceOver, mit denen Sie feststellen können, was sich auf der Touch-Leiste befindet. Auf dem Bildschirm Ihres MacBook Pro wird eine virtuelle Touch-Leiste angezeigt, mit der Sie auf Touch-Leisten-Elemente mit standardmäßigen Zeigersteuerelementen und zugreifen können Mehr.
Es ist eine Zusammenfassung, Leute!
Touch Bar ist derzeit für das 15-Zoll-MacBook Pro-Modell von Ende 2016 und das 13-Zoll-MacBook Pro-Modell von Ende 2016 mit vier Thunderbolt 3-Anschlüssen verfügbar. Ich leide unter Astigmatismus und verlasse mich auf die integrierten Zoomfunktionen von macOS, um kleine Textschriften zu lesen.
Sobald ich von meinem MacBook Air Mitte 2013 auf das neue MacBook Pro umgestiegen bin, habe ich vor, den Touch Bar-Zoom für eine Spritztour zu nehmen. Wie gefällt Ihnen diese Zoomfunktion der Touch-Leiste bisher? Planen Sie, sie zu verwenden, und wenn nicht, warum??