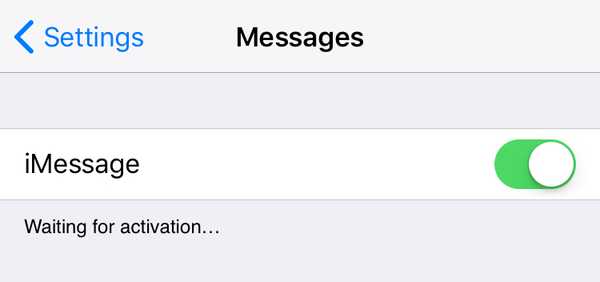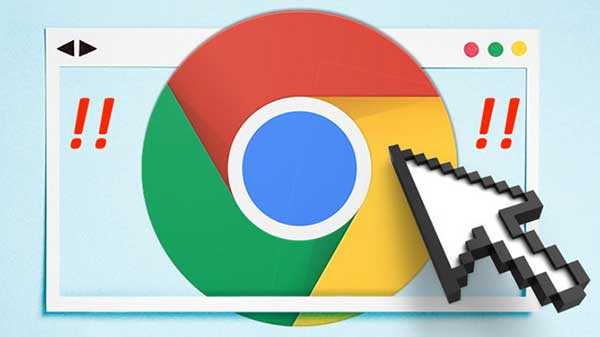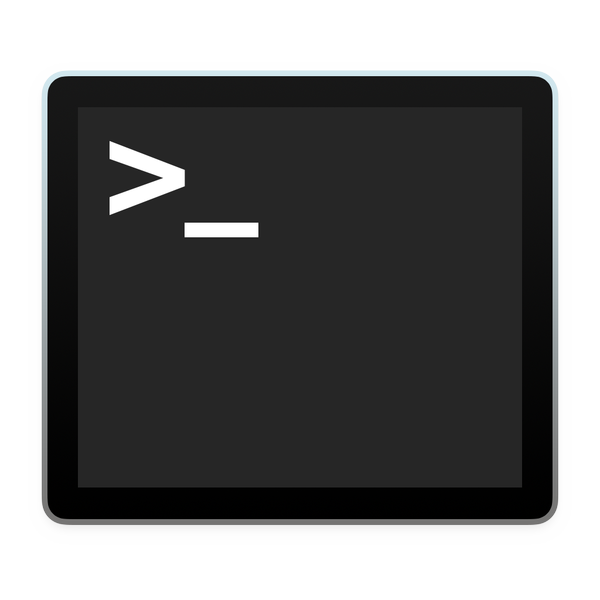

Eine der Sicherheitsfunktionen in macOS ist eine Eingabeaufforderung, die beim ersten Öffnen eines Programms angezeigt wird: Dies ist eine Anwendung, die aus dem Internet heruntergeladen wurde. Möchten Sie es wirklich öffnen??
Dies kann für den durchschnittlichen Joe hilfreich sein, da er möglicherweise versehentlich heruntergeladene Programme (z. B. Malware) nicht öffnen kann. Power-User möchten die Eingabeaufforderung jedoch möglicherweise umgehen. Wenn Sie bereits mit dem, was Sie herunterladen und öffnen, gute Haushaltsführung üben, kann dieser Dialog eine Zeitverschwendung sein. Es gibt verschiedene Möglichkeiten, damit umzugehen, und dieser Leitfaden wird Ihnen die Vor- und Nachteile erläutern.
Option 1: Zum Öffnen mit der rechten Maustaste klicken
Dies ist bei weitem die einfachste und sicherste Methode, um mit Gatekeeper-Eingabeaufforderungen umzugehen. Obwohl dies noch einige Zeit in Anspruch nimmt und es nicht vermeidet, sich vollständig mit Eingabeaufforderungen zu befassen, können Sie Anwendungen sofort öffnen, während die Sicherheit aktiviert bleibt.
Um eine von Gatekeeper blockierte Datei zu öffnen, ohne auf die Systemeinstellungen zu verweisen oder sie zu deaktivieren, klicken Sie einfach mit der rechten Maustaste auf die betreffende Datei (oder Strg-Klick wenn das dein Ding ist) und wähle im erscheinenden Menü Öffnen. Nun erscheint eine Aufforderung zur Bestätigung. Schlagen Öffnen noch einmal und Ihre Anwendung wird geöffnet.

In Zukunft wird der Antrag ohne Bestätigung geöffnet, da er genehmigt wurde. Sie müssen dies nur beim ersten Start tun. Diese Methode funktioniert sowohl für die „x ist eine aus dem Internet heruntergeladene Anwendung. Sind Sie sicher, dass Sie es öffnen möchten? “Und„ x kann nicht geöffnet werden, da es nicht aus dem App Store heruntergeladen wurde “und lässt Gatekeeper jederzeit aktiviert.
Option 2: Über die Systemeinstellungen zulassen
Diese Methode ist funktional identisch mit Option 1 und ist wahrscheinlich weniger wünschenswert, da sie etwas länger dauert. Trotzdem ist es gut zu wissen, dass es da ist. Doppelklicken Sie zunächst auf die Anwendung. Sobald die Aufforderung angezeigt wird, dass sie nicht geöffnet werden kann, brechen Sie sie ab und starten Sie sie Systemeinstellungen. Navigieren Sie zu Sicherheit Sektion, und unter der Allgemeines Registerkarte sehen Sie Ihr gesperrtes Programm. Einfach anklicken Trotzdem öffnen um es zu starten. Nach wie vor müssen Sie dies nur einmal pro Programm tun.

Option 3: Gatekeeper vollständig deaktivieren
Diese Methode vermeidet völlig den Umgang mit Eingabeaufforderungen, hat jedoch einen schmerzhaft offensichtlichen Nachteil: den vollständigen Verlust des Gatekeeper-Schutzes. Aus diesem Grund empfehle ich diese Methode nur, wenn Sie wirklich wissen, was Sie tun, und wissen, wie Sie die Herkunft und Integrität Ihrer heruntergeladenen Dateien mit einer anderen Methode persönlich überprüfen können.
Wenn Sie sicher sind, dass Gatekeeper Ihre Dateien nicht überprüfen soll, befolgen Sie die nachstehenden Anweisungen, um sie absolut machtlos zu machen.
1) Öffnen Terminal aus / Programme / Dienstprogramme oder über Spotlight.
2) Geben Sie an der Eingabeaufforderung den folgenden Befehl ein:
sudo spctl --master-disable
3) Schlagen Eingeben um es auszustellen und dann zu starten Systemeinstellungen.
4) Navigiere zu Sicherheit,und unter Allgemeines Sie sollten jetzt einen dritten Umschalter im sehen Zulassen, dass Apps heruntergeladen werden von: Abschnitt, der vorher nicht da war.

Wie Sie sehen können, können wir jetzt Zulassen, dass Apps von überall heruntergeladen werden, Dies zeigt an, dass Gatekeeper vollständig deaktiviert ist. Das Betriebssystem fordert Sie niemals auf, bevor Sie ein Programm erneut öffnen. Dies ist die zeiteffizienteste, aber auch die am wenigsten sichere verfügbare Methode. Mit Bedacht verwenden.
Um Gatekeeper wieder zu aktivieren, wählen Sie einfach einen der beiden anderen Schalter erneut aus. Nach dem Schließen und Öffnen der Systemeinstellungen wird die Irgendwo Die Option ist wieder verschwunden, und Sie müssen den Befehl in Schritt 2 erneut ausgeben, um ihn wiederherzustellen.
Option 4: Quarantäne deaktivieren
Diese Methode hat genau die gleiche Wirkung wie Option 3, geht jedoch anders vor. ich mache nicht Ich empfehle jedem, diese Methode zu verwenden, da sie ziemlich undokumentiert ist und Option 3 eine sanktionierte Methode mit dem gleichen Ergebnis ist, aber ich füge sie hier aus esoterischen Gründen ein.
Diese Methode deaktiviert die Quarantäne von Dateien. Aus Internetanwendungen wie Browsern, Mail und sogar AirDrop heruntergeladene Dateien sind normalerweise mit einem gekennzeichnet Quarantäneattribut von diesen Programmen. Dadurch überprüft Gatekeeper die Integrität. Gatekeeper überprüft keine Dateien ohne Quarantäne-Flag. Tatsächlich ist Quarantäne die Eigenschaft, auf der Gatekeeper basiert. Option 3 deaktiviert Gatekeeper. Dies bedeutet, dass keine Dateien überprüft werden, auch wenn sie ein Quarantäne-Flag haben. Diese Methode (Option 4) deaktiviert das Zuweisen von Quarantäne-Flags zu Dateien, was bedeutet, dass Gatekeeper der Ansicht ist, dass sie nicht überprüft werden müssen, obwohl Gatekeeper technisch nicht deaktiviert ist.
Obwohl beide Methoden das gleiche Ergebnis haben, ist der verwendete Mechanismus unterschiedlich. Wie ich oben erwähnt habe, ist dies eine etwas seltsame Technik und wahrscheinlich nicht ideal zu verwenden. Informationen zum Deaktivieren der Quarantäne von Dateien finden Sie unten.
1) Öffnen Terminal aus / Programme / Dienstprogramme oder über Spotlight.
2) Geben Sie an der Eingabeaufforderung den folgenden Befehl ein:
Standardwerte schreiben com.apple.LaunchServices LSQuarantine -bool false
3) Schlagen Eingeben den Befehl erteilen.
4) Geben Sie an der Eingabeaufforderung den folgenden Befehl ein, um zu überprüfen, ob die Voreinstellung korrekt festgelegt wurde:
Die Standardeinstellungen lauten com.apple.LaunchServices
Wenn dies eingestellt wurde, sollte der Ausdruck angezeigt werden LSQuarantine = 0.

5) Starten Sie Ihren Computer neu, um die Änderungen zu übernehmen.
6) Testen Sie es nach dem Neustart, indem Sie versuchen, ein aus dem Internet heruntergeladenes Programm zu öffnen.
Wenn Sie die Quarantäne wieder aktivieren möchten (was Sie wirklich tun sollten), können Sie diese Anweisungen befolgen, um sie wieder zu aktivieren.
1) Terminal starten.
2) Geben Sie an der Eingabeaufforderung ein einer der folgenden zwei Befehle:
Standardwerte schreiben com.apple.LaunchServices LSQuarantine -bool trueStandardwerte löschen com.apple.LaunchServices
Der erste Befehl kehrt den Wert um, den Sie in den ursprünglichen Anweisungen festgelegt haben wahr, Das Dialogfeld wird wieder angezeigt. Der zweite Befehl löscht den in den ursprünglichen Anweisungen erstellten Parameter vollständig und bringt das Dialogfeld zurück. Das Endergebnis ist dasselbe; Sie können wählen, was Sie bevorzugen.
3) Um zu überprüfen, ob die Änderung erfolgreich war, geben Sie den lesen Befehl nochmal:
Die Standardeinstellungen lauten com.apple.LaunchServices
Wenn Sie die eingegeben haben -bool true Befehl in Schritt 2 sollte die Ausgabe wie folgt lauten:

LSQuarantine = 1 bedeutet, dass das Dialogfeld aktiviert ist. Wenn Sie die eingegeben haben löschen Befehl in Schritt 2 sieht die Ausgabe folgendermaßen aus:

Dies bedeutet, dass der Parameter vollständig gelöscht wurde und zum Standardverhalten zurückkehrt, in dem das Dialogfeld angezeigt wird.
4) Starten Sie neu.
Wenn Sie für eine Zugabe das Quarantäneattribut aus einer einzelnen Datei entfernen möchten, können Sie den folgenden Befehl verwenden. Dies kann nützlich sein, da sowohl die Quarantäne als auch Gatekeeper im Allgemeinen aktiviert bleiben. Dies bedeutet jedoch, dass eine bestimmte Datei die Eingabeaufforderung nicht mehr anzeigt. Vielleicht haben Sie eine Anwendung, von der Sie wissen, dass sie sicher ist und die auf mehreren Computern installiert werden muss. Entfernen Sie die Quarantäne, damit die Eingabeaufforderung nicht auf jedem Computer angezeigt wird. Vom Terminal:
xattr -d com.apple.quarantine / Pfad-zur-Quarantäne-Datei
Ersetzen /Pfad zur isolierten Datei mit dem Speicherort Ihrer Datei, oder ziehen Sie die Datei einfach auf das Terminalfenster in diesem Teil des Befehls. Es wird nun als "bekannte sichere Datei" durch Gatekeepers Netz gleiten..
Und so bröckelt der Keks. Eine weitere kleine Unannehmlichkeit, die durch die Macht der Kommandozeile zunichte gemacht wurde.
Wie viele dieser Methoden waren Ihnen schon immer bekannt? Schwören Sie auf Gatekeeper oder halten Sie es für unnötig? Wussten Sie den Unterschied zwischen Gatekeeper und Quarantäne??