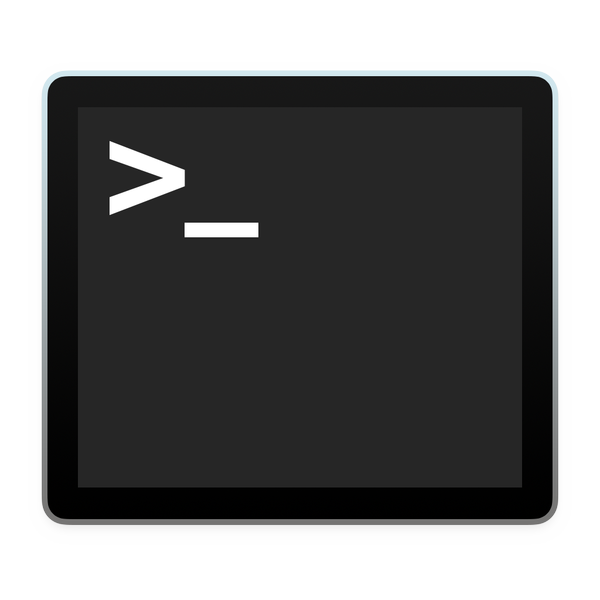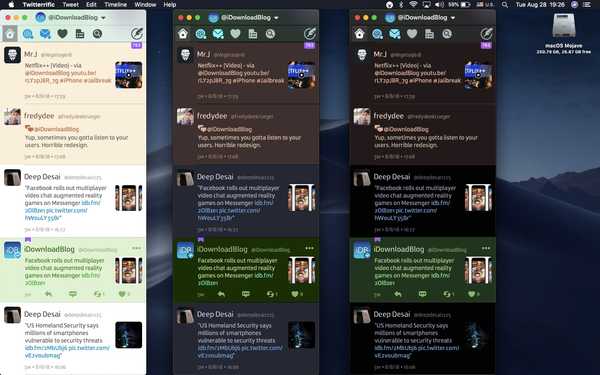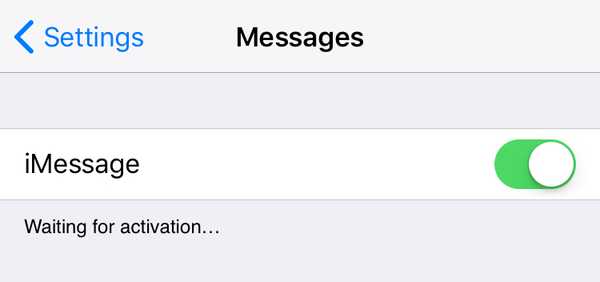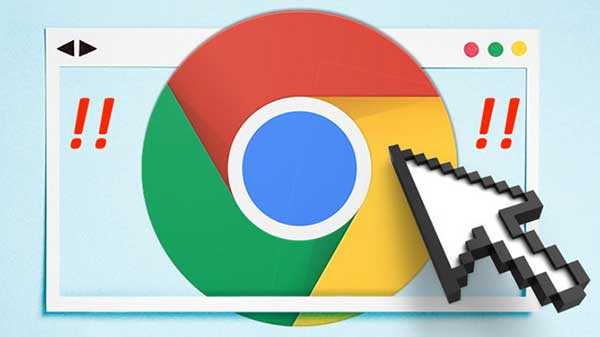USB-Sticks sind praktisch, wenn Sie Datenmengen mit sich herumtragen müssen. Von Dokumenten bis hin zu Filmen hat sich ein beträchtlicher Teil der digitalen Community auf dieses winzige Stück Hardware verlassen. USB-Geräte sind in Bezug auf die Speicherkapazität und umgekehrt in Bezug auf die physische Größe größer geworden. Als elektronische Geräte sind diese jedoch auch anfällig für Korruption. "Windows konnte das Laufwerk nicht formatieren" ist eine häufige Fehlermeldung. Um das Problem unter Windows zu beheben, müssen Sie sich auf eine der vier folgenden besten Methoden verlassen:

Auf Fehler prüfen
Das Windows-Betriebssystem bietet ein integriertes Dienstprogramm zur Fehlerprüfung, mit dem die meisten USB-Fehler behoben werden können.
Schritt 1. Öffnen Sie den Datei-Explorer, klicken Sie mit der rechten Maustaste auf das USB-Stick und wählen Sie "Eigenschaften". '
Schritt 2. Gehen Sie als nächstes zur Registerkarte "Extras" und klicken Sie unter "Fehlerprüfung" auf "Jetzt prüfen".
Schritt 3. Das nächste Popup-Fenster bietet Ihnen zwei Optionen: "Dateisystemfehler automatisch beheben" und "Nach fehlerhaften Sektoren suchen und Wiederherstellung versuchen". Klicken Sie anschließend auf "Start".
Das Dienstprogramm zur Fehlerprüfung wird aktiviert und erledigt seine Aufgabe zu diesem Zeitpunkt. Wenn Sie versuchen, Ihr Pen-Laufwerk zu formatieren, wird diese Meldung nicht erneut angezeigt.
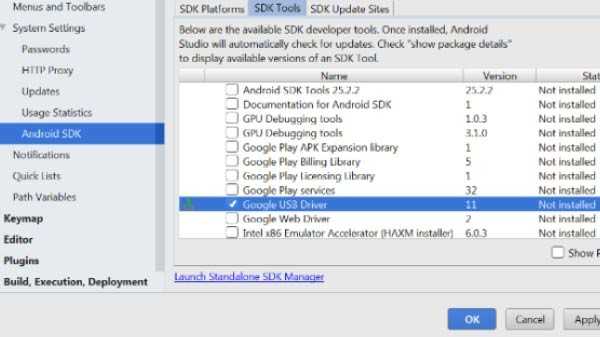
USB-Treiber aktualisieren
Der Fehler "Windows konnte das USB-Stick nicht formatieren" wird möglicherweise auch aufgrund veralteter USB-Treiber angezeigt. Das Aktualisieren der Treiber ist eine weitere Möglichkeit, den betreffenden Fehler zu beheben.
Schritt 1. Öffnen Sie das Dialogfeld Ausführen auf Ihrem Computer, indem Sie gleichzeitig die Windows-Taste und die R-Taste drücken, und geben Sie devmgmt.msc gefolgt von der Eingabetaste ein.
Schritt 2. Sie gelangen zum Geräte-Manager, in dem Sie die Universal Serial Bus Controller finden und erweitern können. Suchen Sie nach unbekannten Geräten, klicken Sie mit der rechten Maustaste darauf und klicken Sie dann auf "Eigenschaften". '
Schritt 3. Klicken Sie im nächsten Fenster auf "Treiber aktualisieren" und wählen Sie die Option "Automatisch nach Updates suchen". '
Das Dienstprogramm sucht nach der neuesten Version des USB-Treibers und installiert diesen automatisch auf Ihrem Gerät.
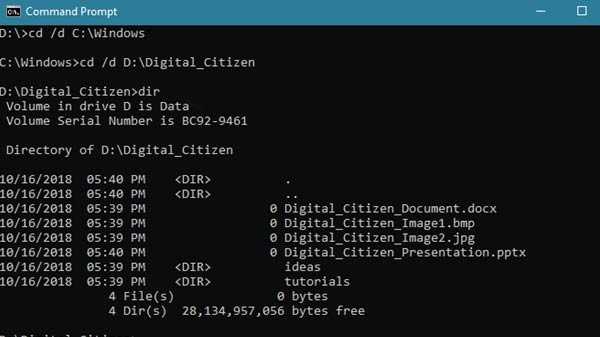
Verwenden der Eingabeaufforderung
Wenn die oben aufgeführten Methoden nicht funktionieren, können Sie sich als nächste Option auf die Eingabeaufforderung verlassen. Sie können Ihren Stick mit CMD formatieren.
Schritt 1. Schließen Sie Ihren USB-Stick an Ihren Computer an und entfernen Sie alle anderen USB-Geräte.
Schritt 2. Öffnen Sie die Eingabeaufforderung als Administrator, geben Sie 'diskpart' ein und drücken Sie die Eingabetaste.
Schritt 3. Durch Eingabe von 'list disk' werden alle angeschlossenen Geräte aufgelistet. Notieren Sie sich die Laufwerksnummer Ihres USB-Geräts.
Schritt 4. Geben Sie 'select disk disk_number' ein. 'Ersetzen Sie disk_number durch Ihre Diskettennummer.
Schritt 5. Geben Sie 'clean' ein und drücken Sie die Eingabetaste.
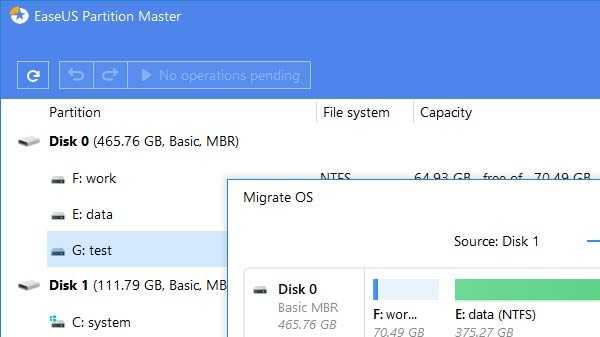
Verwenden des EaseUS-Partitionstools
Wenn alle oben aufgeführten Methoden fehlschlagen, kann das EaseUS-Partitionstool zum Formatieren von USB-Sticks verwendet werden.
Schritt 1. Laden Sie das EaseUs-Partitionstool herunter und installieren Sie es.
Schritt 2. Klicken Sie nach der Installation mit der rechten Maustaste auf das Laufwerk, das Sie formatieren möchten, und klicken Sie auf "Formatieren". '
Schritt 3. Im nächsten Schritt werden Sie aufgefordert, die Partitionsbezeichnung festzulegen. Wählen Sie anschließend das Dateisystem aus.
Schritt 4. Klicken Sie anschließend auf "OK". '
Schritt 5. Klicken Sie im letzten Schritt auf "Vorgang ausführen" und dann auf "Übernehmen". '